What are groups?
Groups are individual lists you create to help organize your contacts. Using groups allows you to target your emails to a smaller list of subscribers based on their interests.
Groups are often referred to as tags, lists or audiences in other email marketing platforms.
Whenever you create a form, landing page, website or schedule a campaign, you will be asked to select the target group.
How to create a group
To create a group:
Navigate to the Subscribers page.
Click on the Groups tab.
Click Create group.
Enter the name of your new group.
Click Create.
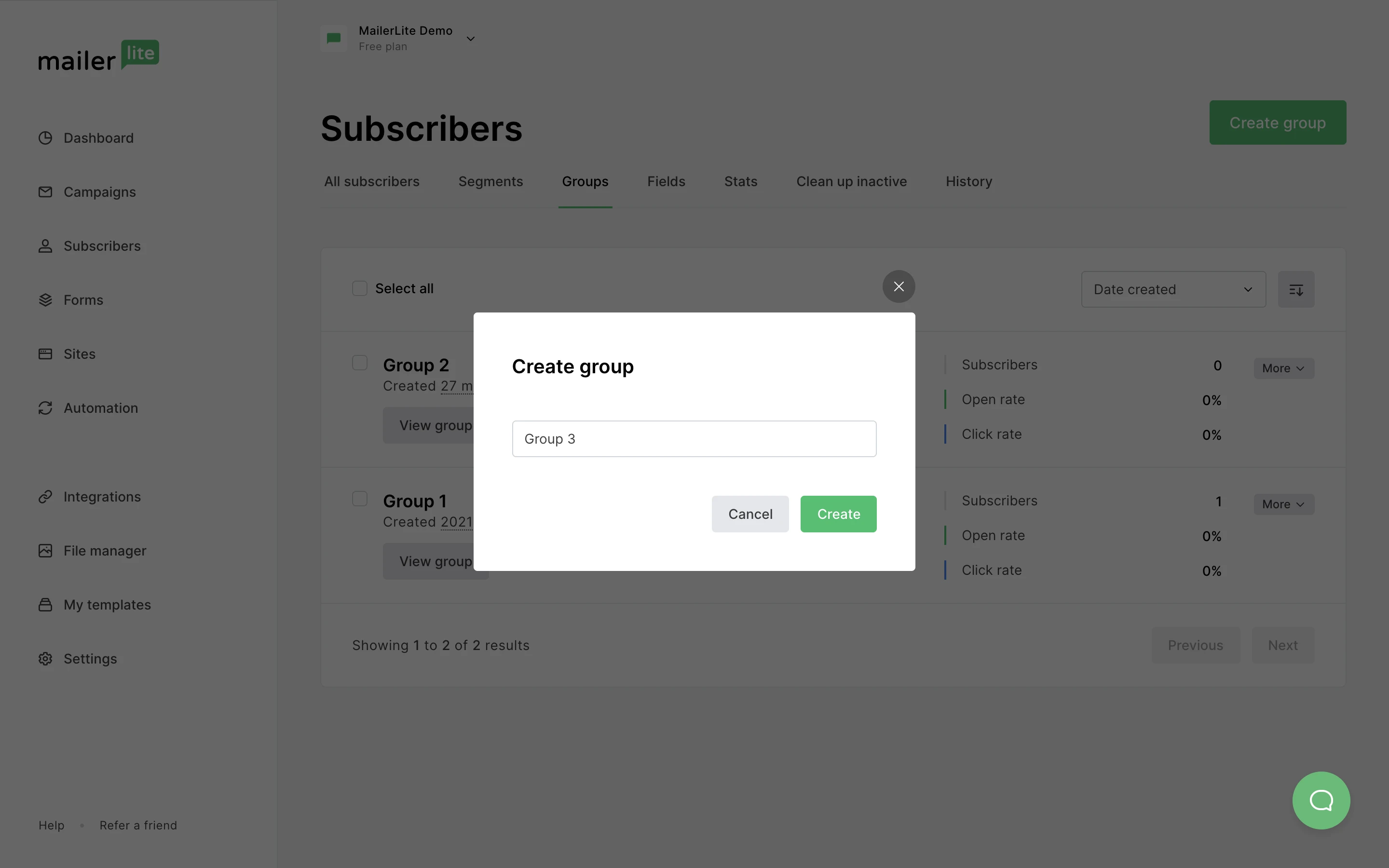
Your group is now created, and ready to have subscribers added.
How to create a group while importing subscribers
To create a new group during import:
Navigate to the Subscribers page.
Click Add subscribers.
Import your subscribers by your chosen method.
On the import settings page, the first step is to select a group. Type the name of your new group into the input field, and hit the return key to create it.
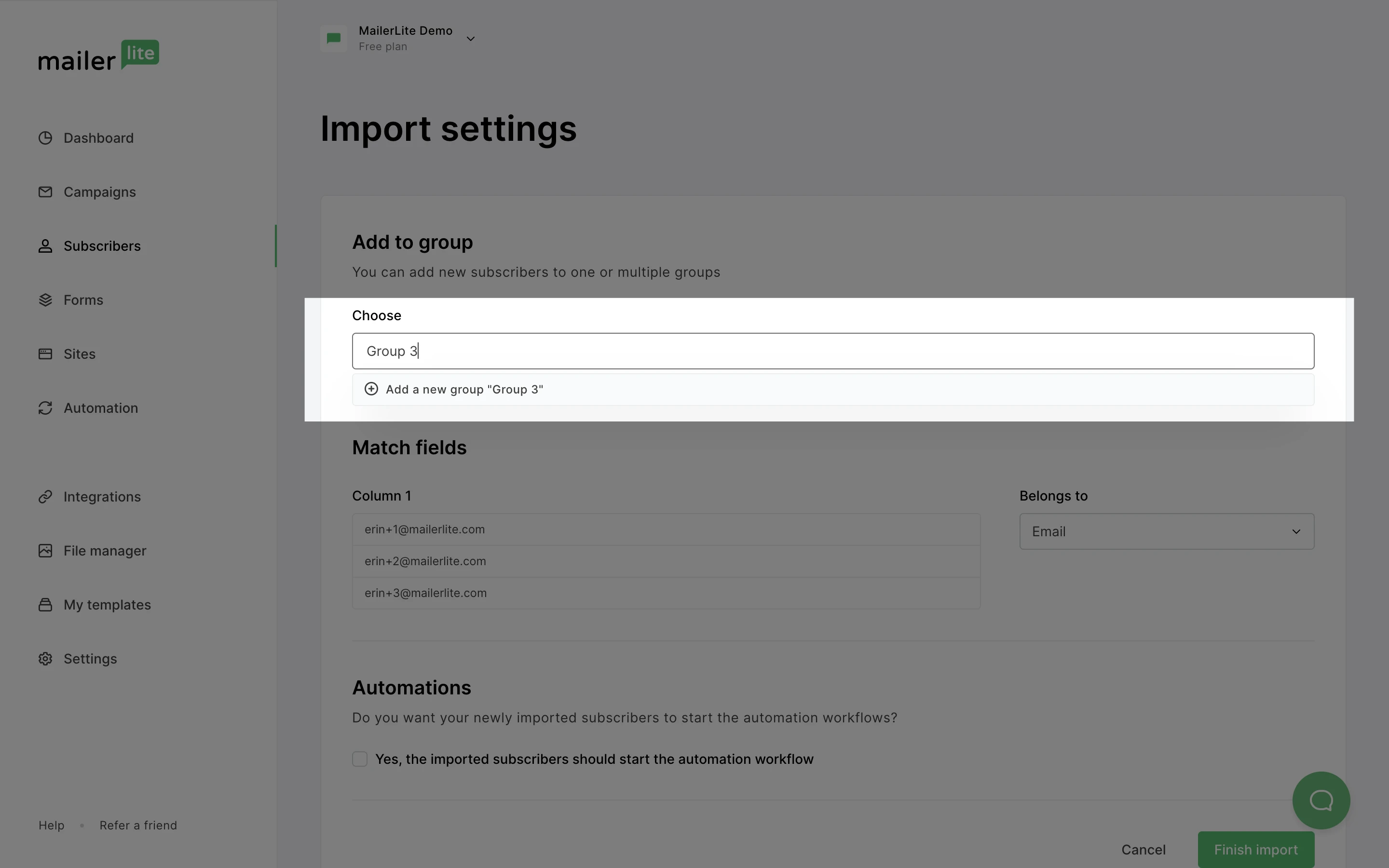
To learn more about importing subscribers, see How to import subscribers.
How to identify subscribers across multiple groups
When a subscriber joins a new group, they are not automatically removed from any other groups they were already a member of. Subscribers can belong to multiple groups.
Note: Even though subscribers can be in multiple groups at a time, they are only counted once towards your plan’s limit.
There are two ways to identify subscribers across multiple groups.
You can open your subscribers profile to see which groups that subscriber has been tagged with, or you can use a filtered search to find which subscribers belong to a certain combination of groups.
Choose the filters Groups > belongs to > [select groups]
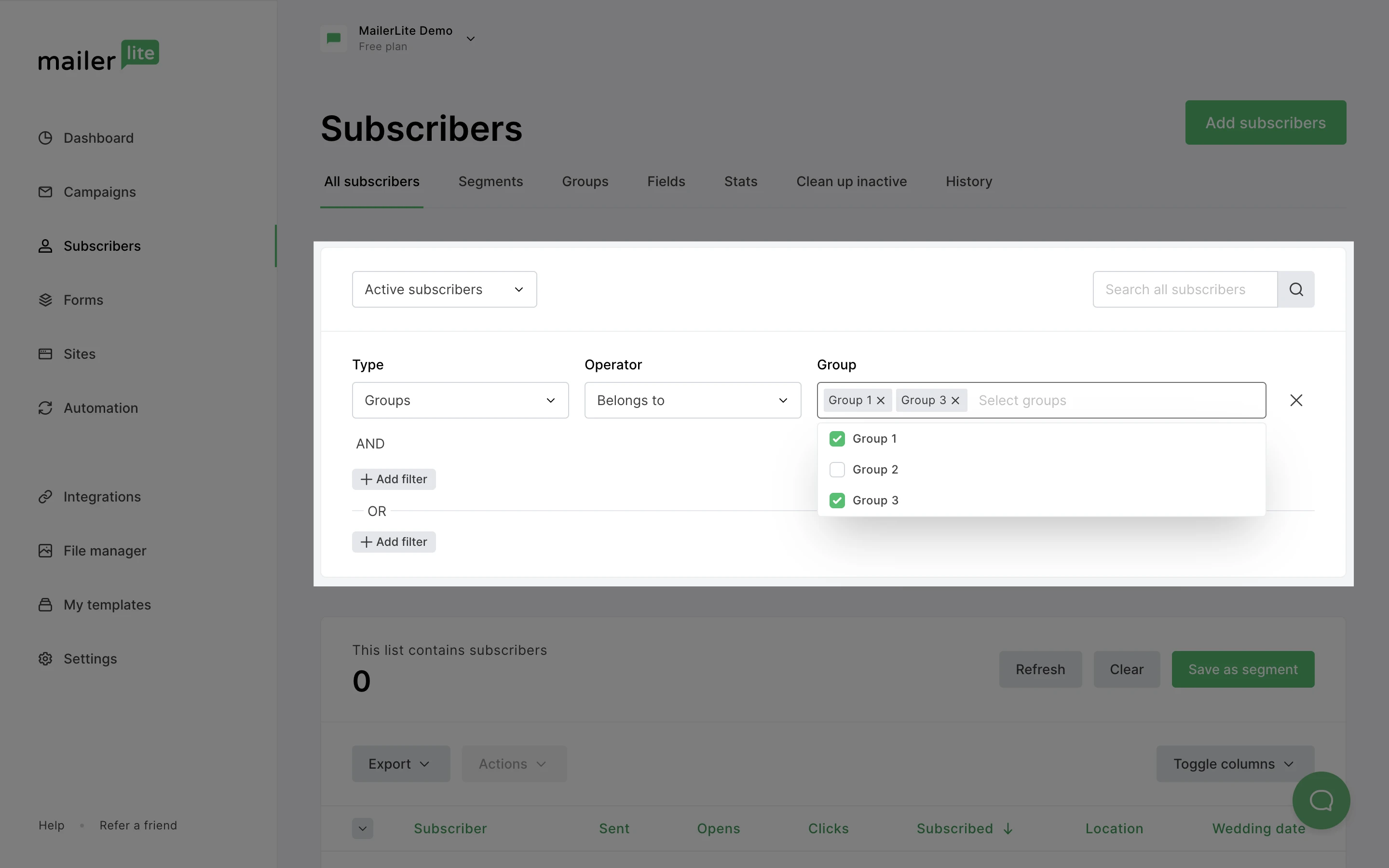
How to add existing subscribers to a group
To add subscribers to a group, navigate to the Subscribers page.
Here you can view all your subscribers. To add subscribers to a group:
Select some (or all) subscribers.
Click on Actions.
Click Add to group.
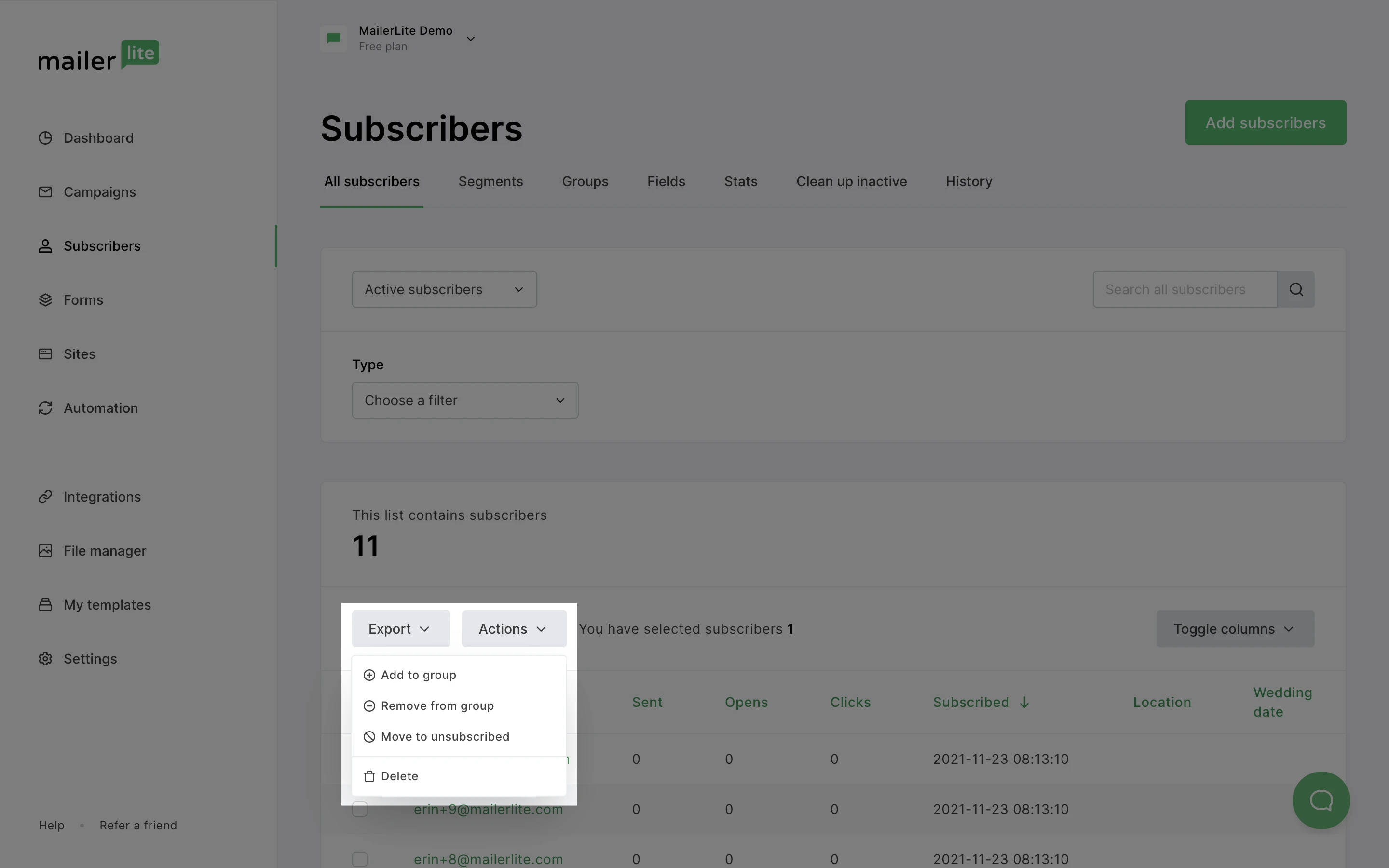
To select all subscribers, click the small arrow that sits at the top of the column of checkboxes.
When adding a subscriber to a group, you can either type the name of a pre-created group to select it, or you can type the name of a new group and hit enter to create it.
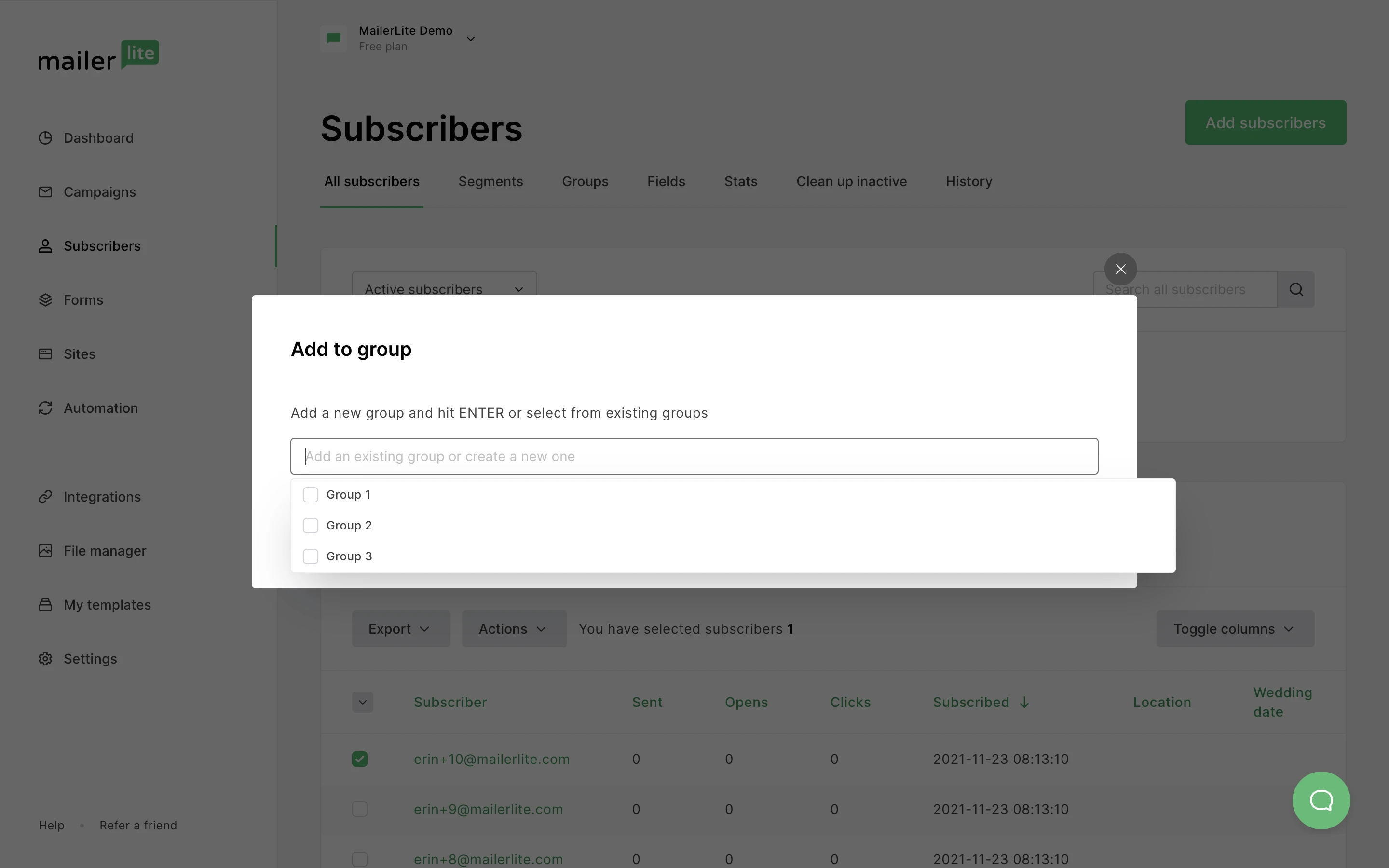
How to move a subscriber from one group to another
To move a subscriber to a new group, follow the steps above to add a subscriber to the group you wish to move them. Then follow these steps to remove subscribers from their previous group:
Reselect the subscriber(s).
Click the Actions button.
Click Remove from group.
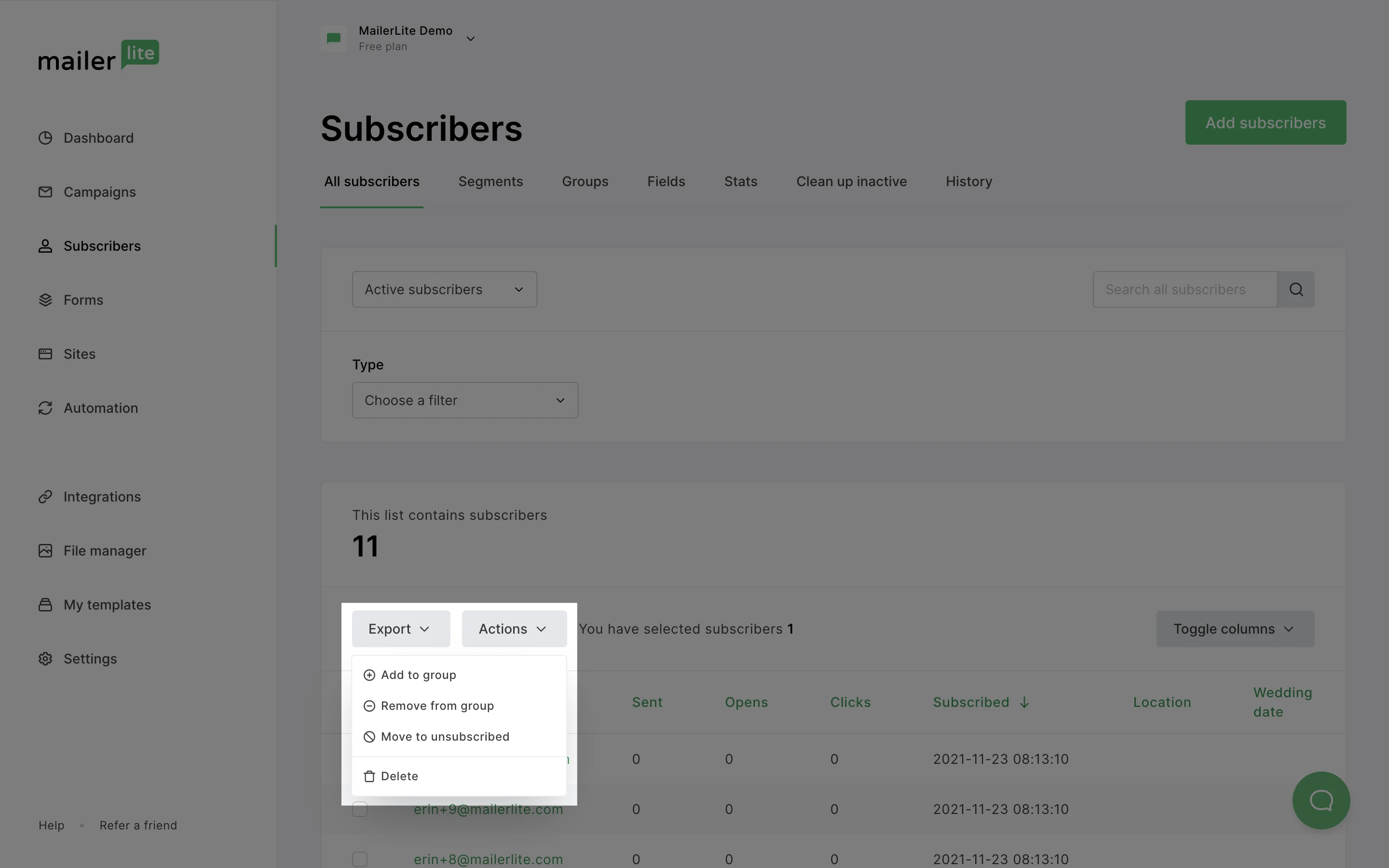
Then, select the group from which you are removing the subscribers and click Remove.
How to split a group
To split one group into multiple smaller groups:
Navigate to the Subscribers page.
Click the Groups tab.
Click the More button next to the group you wish to split.
Select Split.
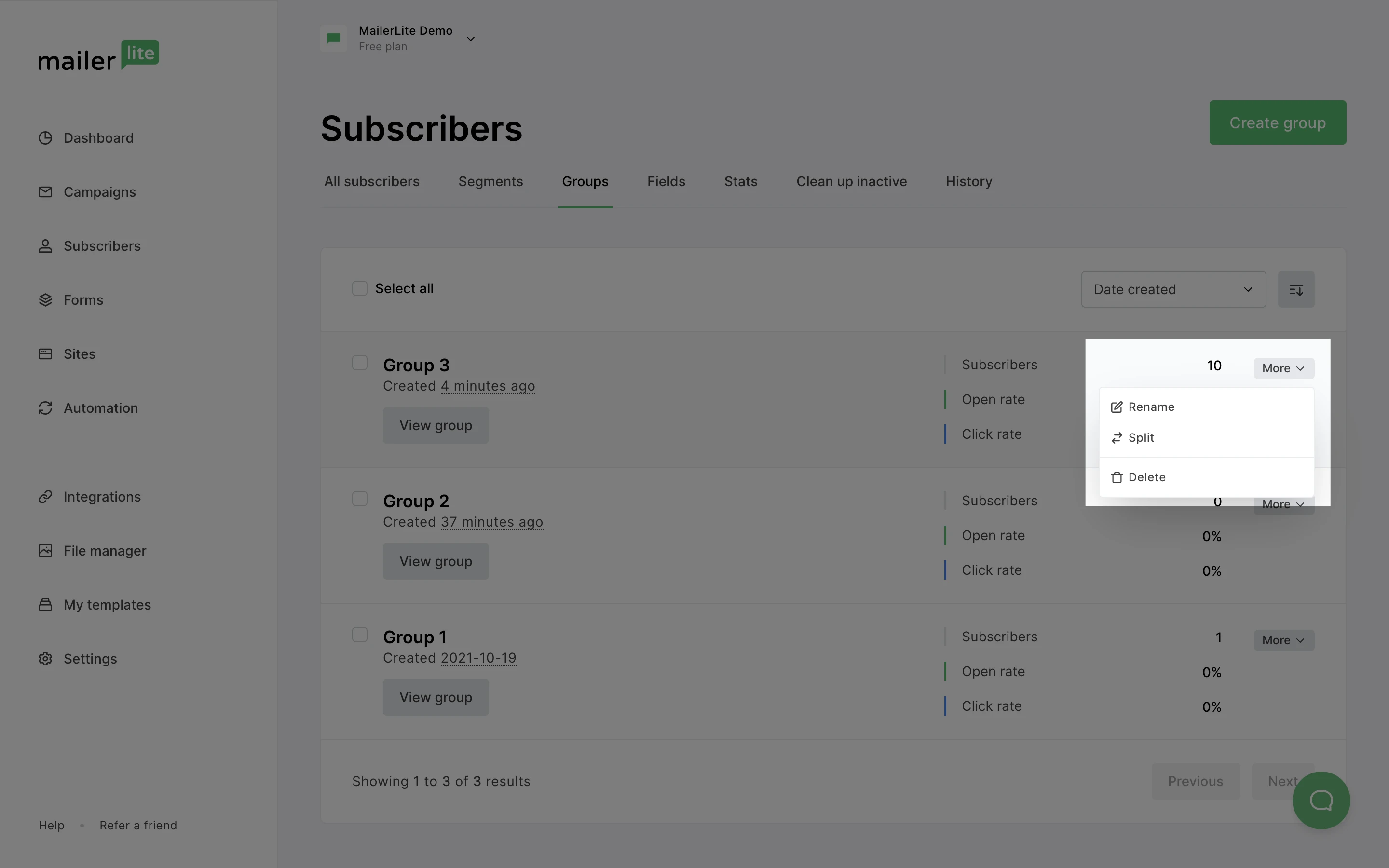
5. Select the number of groups you would like to split your current group into. The group will be split equally.
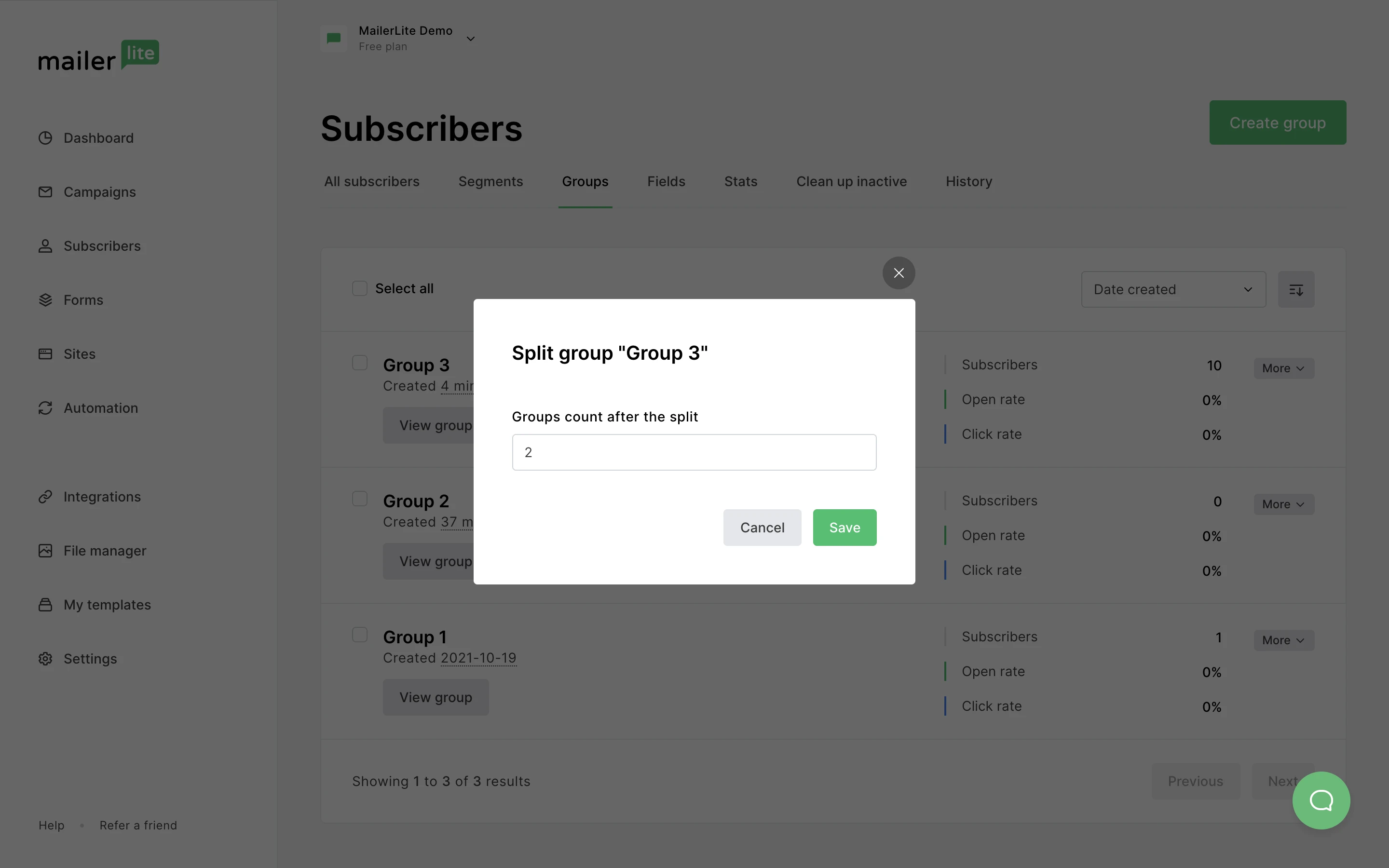
6. Click Split and your new groups will appear.
Note: The larger the group, the longer the split will take. If at first your new groups don’t appear to have subscribers in them, simply refresh your page.
How to merge groups
To merge multiple subscriber groups into one big group:
Navigate to your Groups tab.
Select the groups you’d like to merge by checking the boxes to the left of the group name.
When you have at least two groups selected, a Merge button will appear. Click it.
Enter a name for your new merged group. You can also select whether you would like to delete the original groups by checking the box marked Delete merged groups.
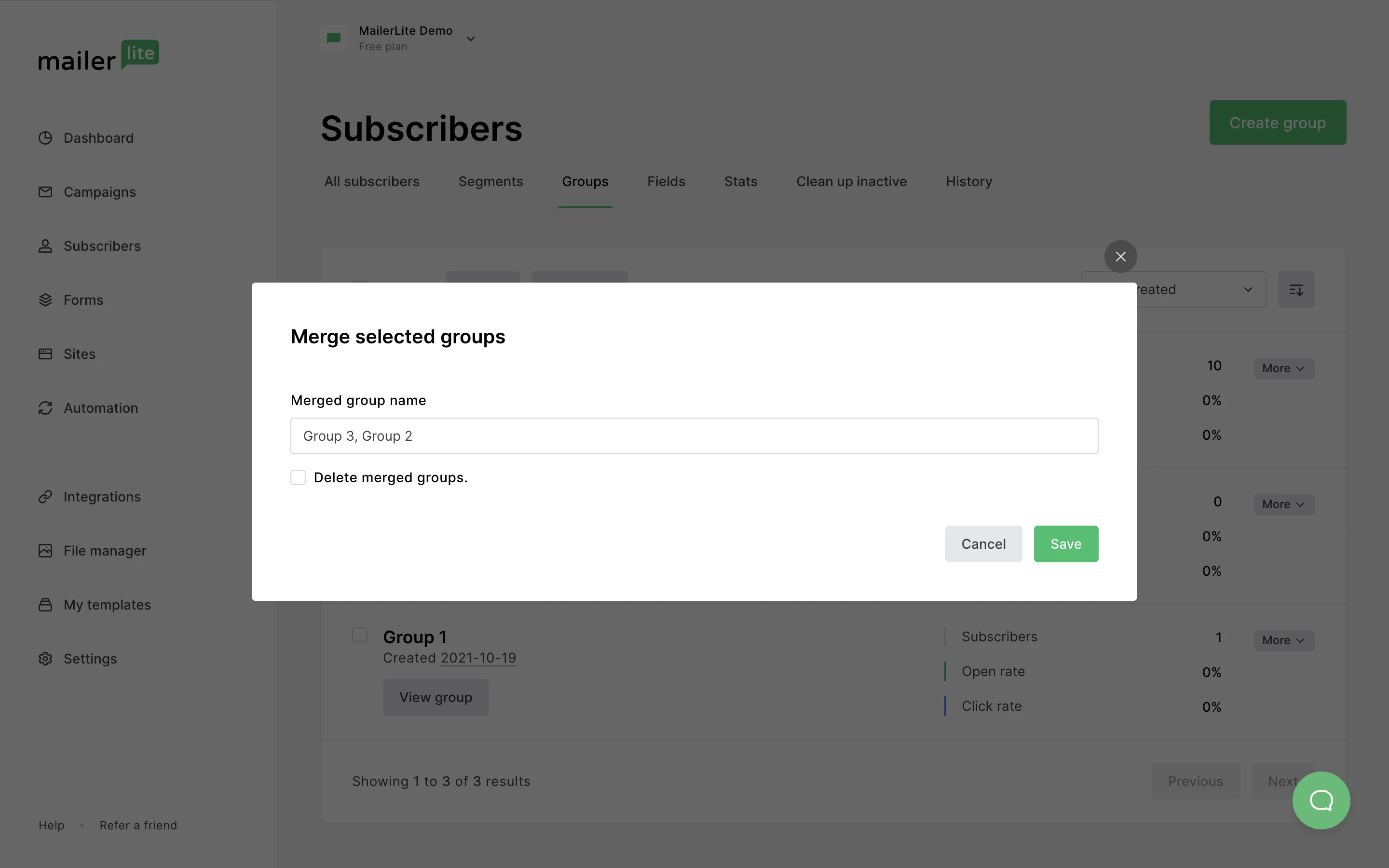
Note: Groups created by merging other groups function as totally individual, new groups. If you delete the merged groups, any active automations using those groups will fail to complete.
5.Click Merge.
How to export a group
You can export each group into its own CSV file to keep your audiences organised in and out of MailerLite.
To export a group:
Navigate to the Subscribers page, then click on the Groups tab.
Find the group you wish to export and click View group.
Click the Export button above the subscribers list.
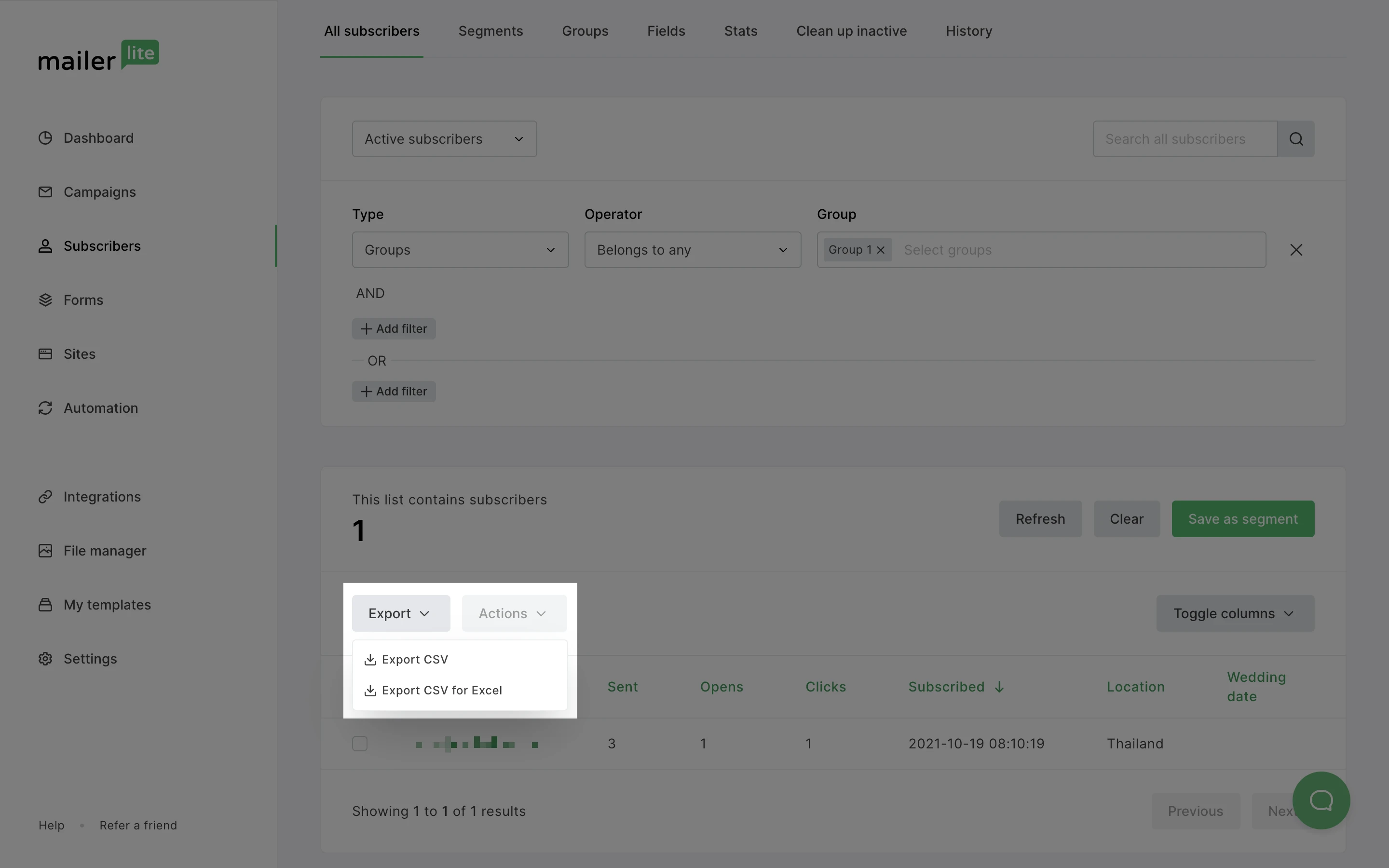
Note: If you wish to include additional fields in your exported file, please click Toggle columns and select the fields you wish to export. Only visible fields are exported.
Group statistics
To view the stats of a specific group:
Navigate to Subscribers page.
Click the Stats tab.
Use the dropdown menu to select whether you would like to view all subscribers’ statistics, a segment's statistics or a group’s statistics.
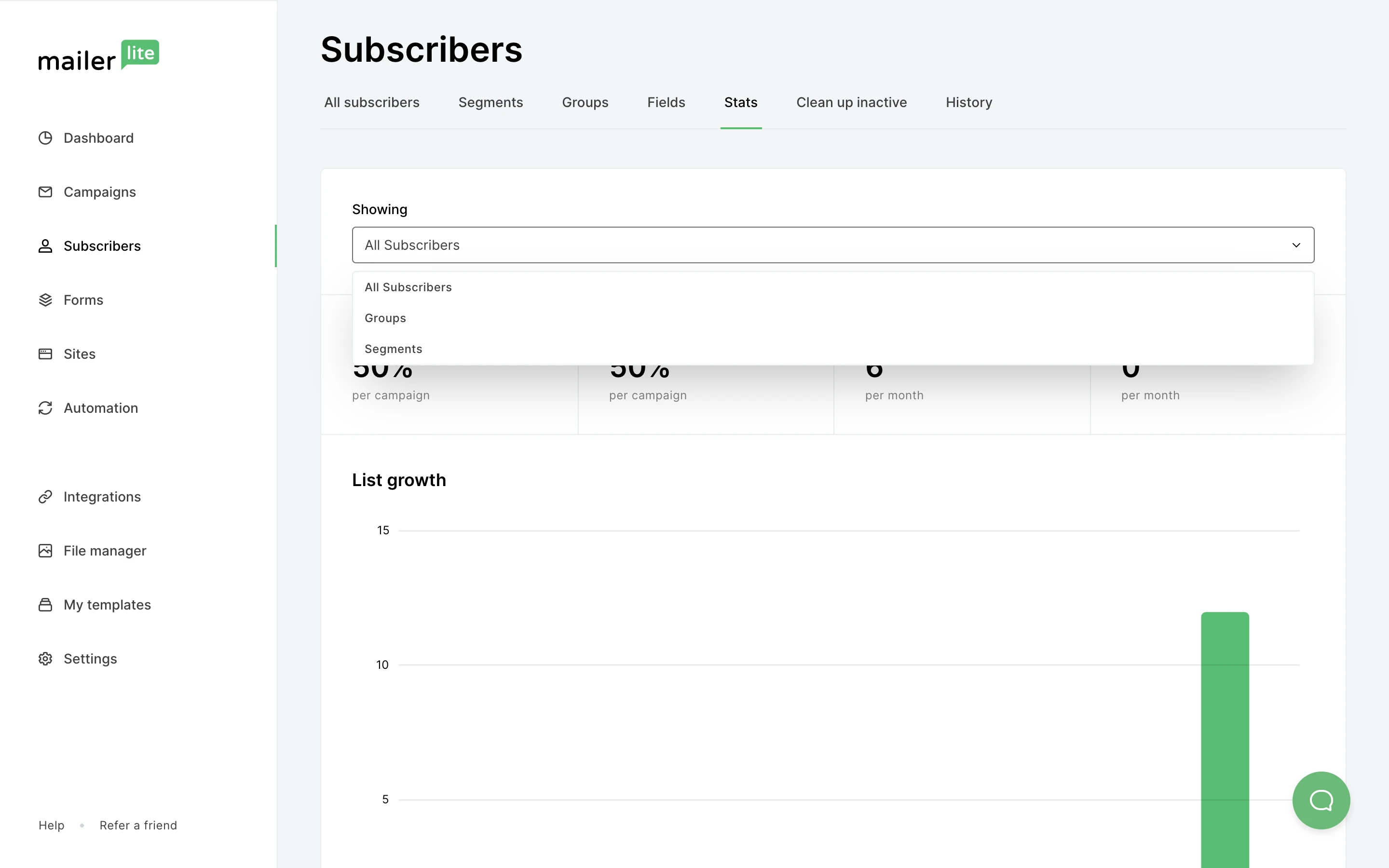
4. Use the second dropdown menu to specify which group’s stats you would like to analyze.
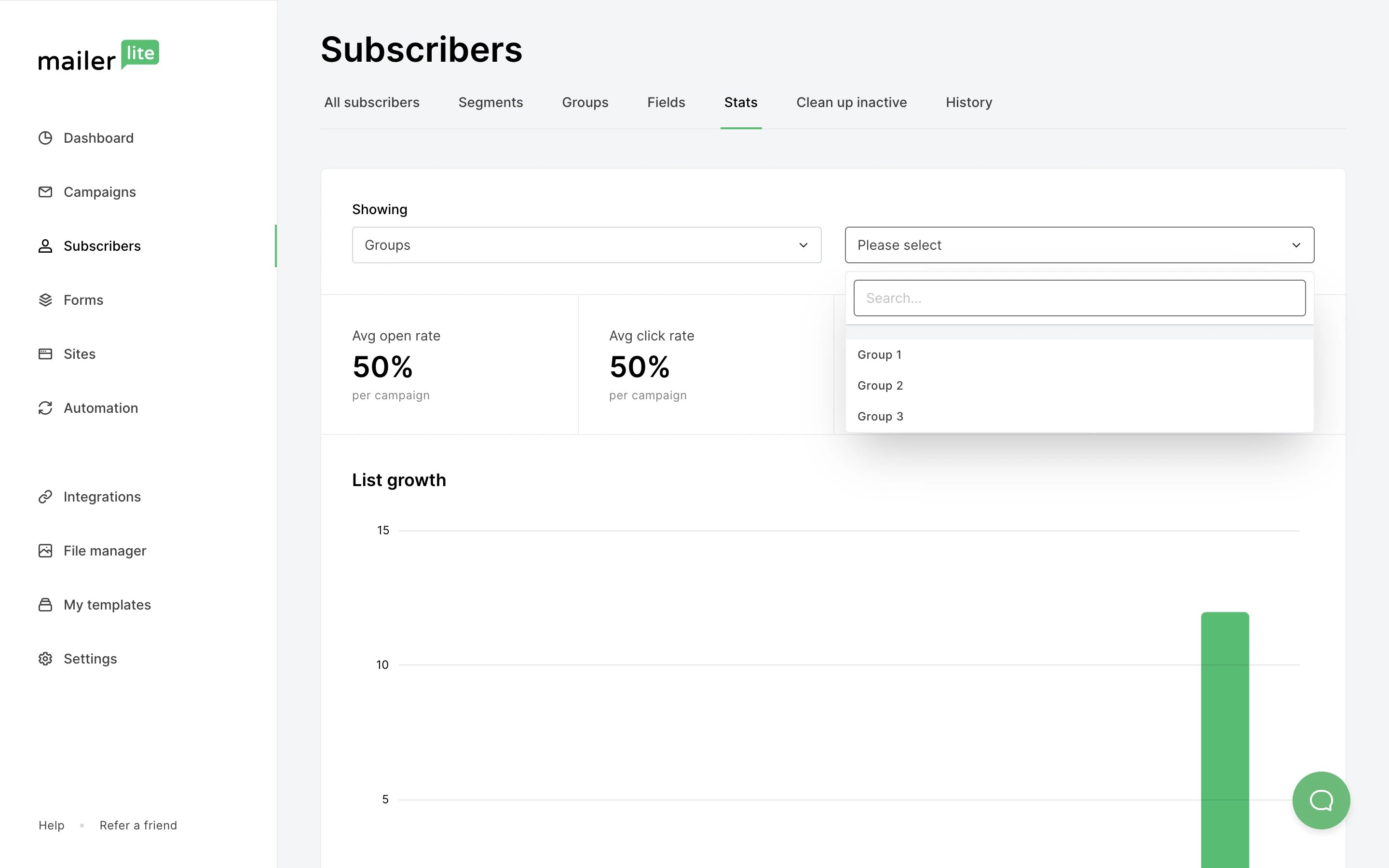
Here you can analyze the group’s open rate, click rate, subscribe rate and unsubscribe rate.
You can also monitor subscriber engagement within that group, and which email clients are the most popular among your subscribers.












