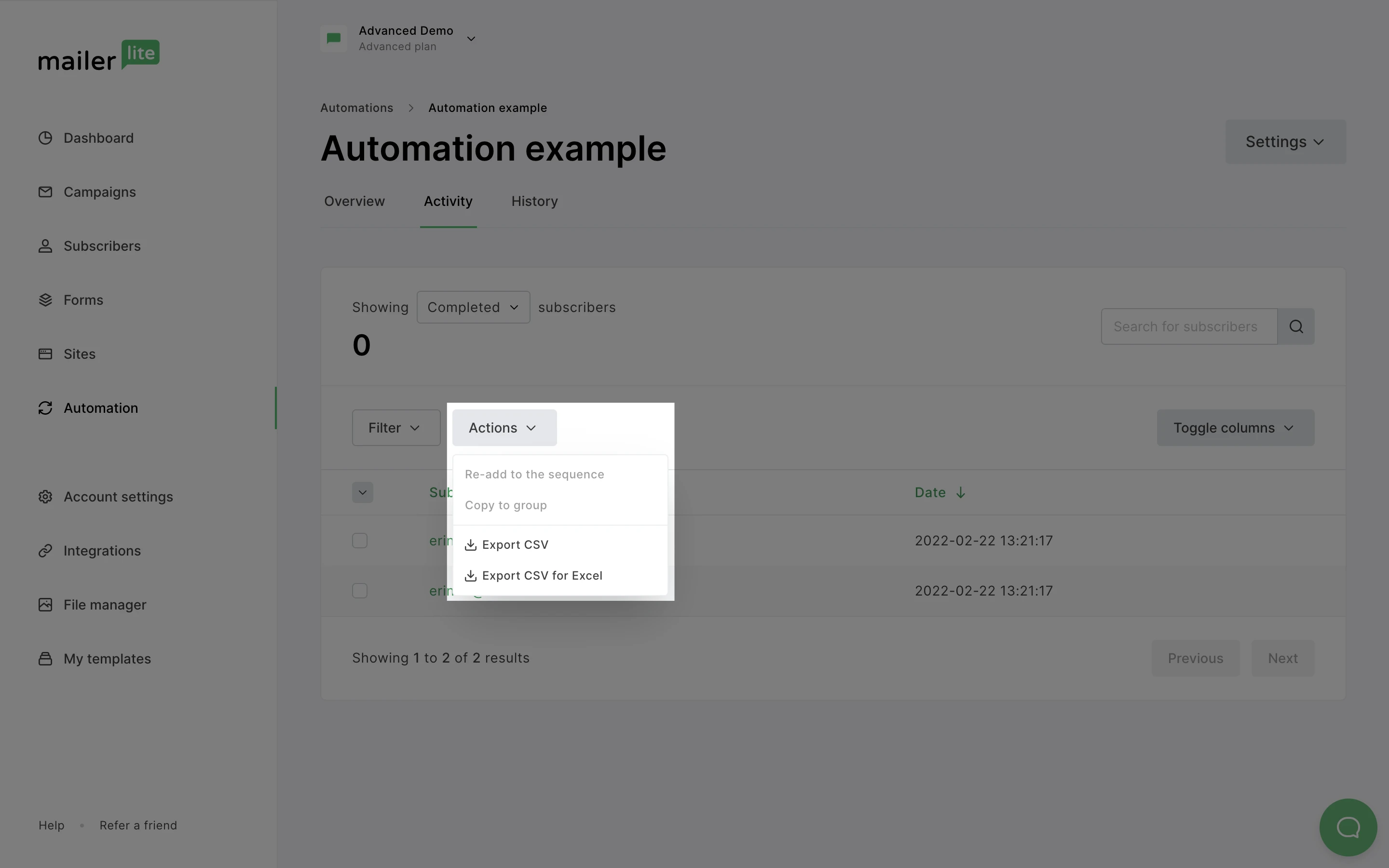Do you want to save your list outside of your MailerLite account? You can export your subscriber list with just a few easy steps!
You can export your subscribers in two formats:
CSV file
CSV for Excel file
Note: If you cannot find the option to export subscribers, please contact your administrator of the account. Only account administrators are able to use this feature.
How to export subscribers from the Subscribers page
To start exporting subscribers:
Head to the Subscribers page.
You can export all subscribers or choose subscribers that are active, unconfirmed, unsubscribed, bounced, and those who have sent spam complaints.
To view a specific list, click on the Active subscribers dropdown menu.
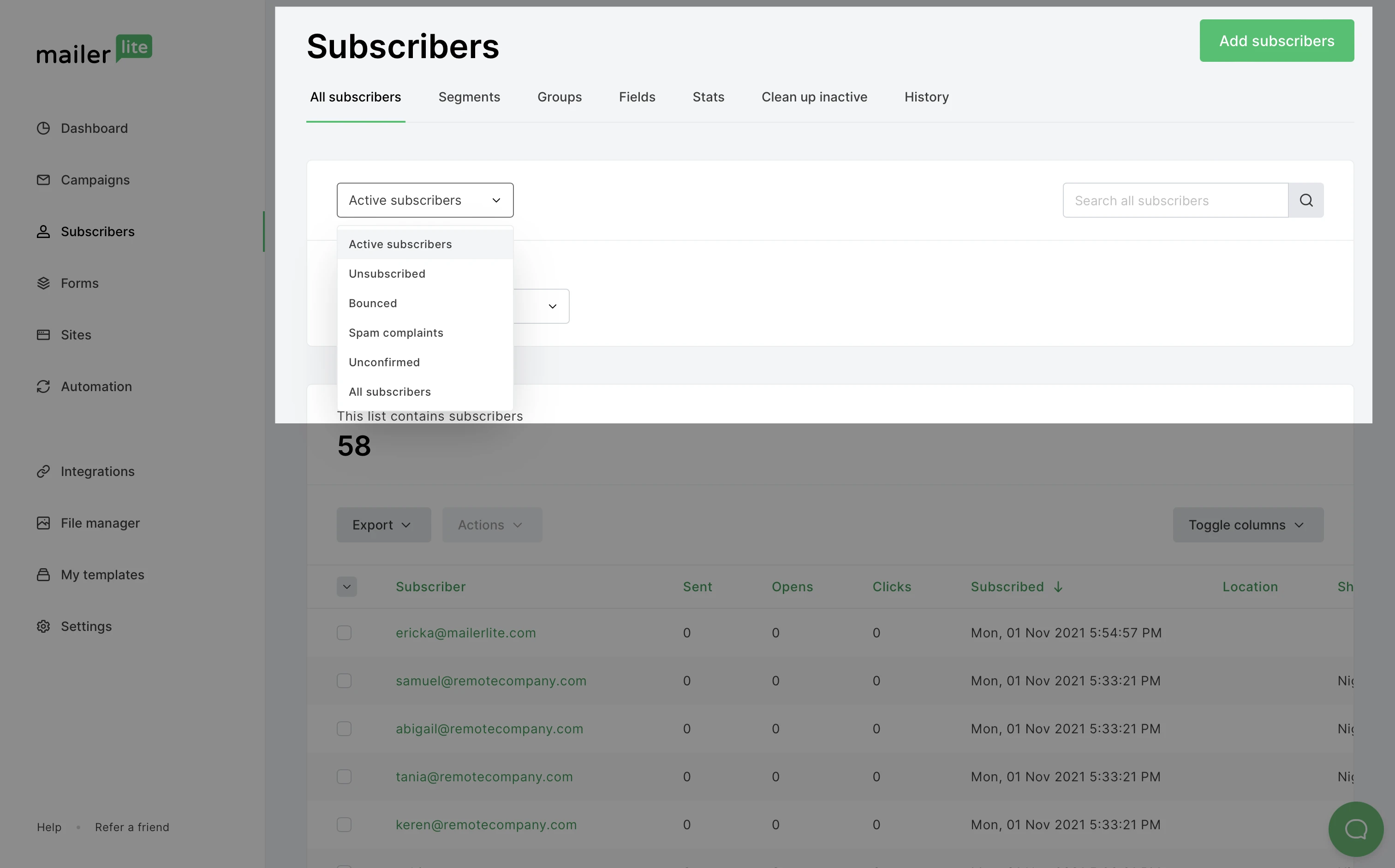
2. Select the subscriber(s) you wish to export.
You can select a single subscriber or click on the dropdown arrow next to the Subscriber column to select all subscribers that are visible on the current page or all of the subscribers in the list.
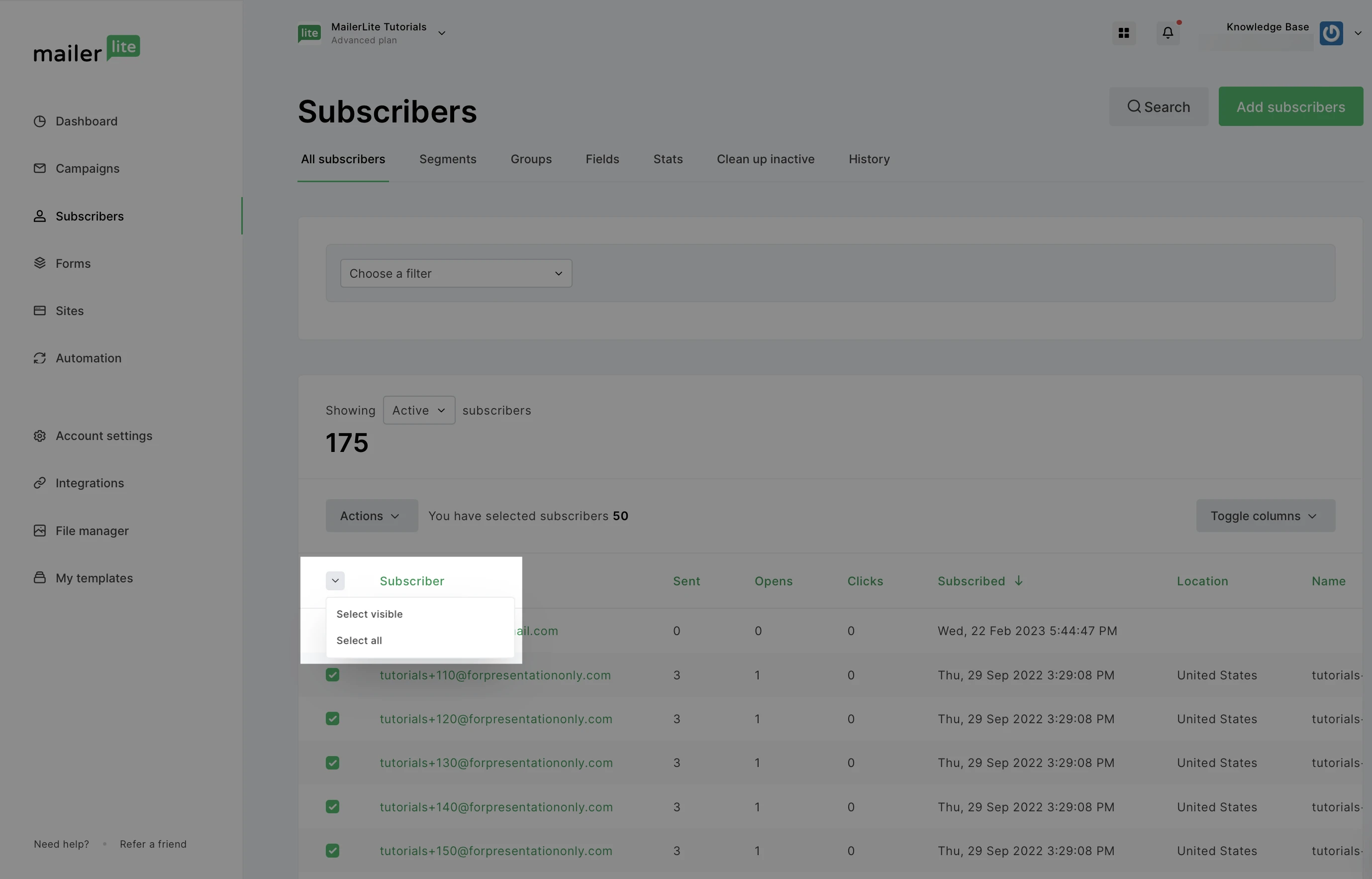
3. Toggle the columns/fields you wish to export.
The Export function only exports the columns/fields that are visible on your subscriber list overview at the moment of exporting. By default, the first few columns will always be included.
For any additional columns/fields you wish to include in your export file, click on the Toggle columns button to select the fields to export.
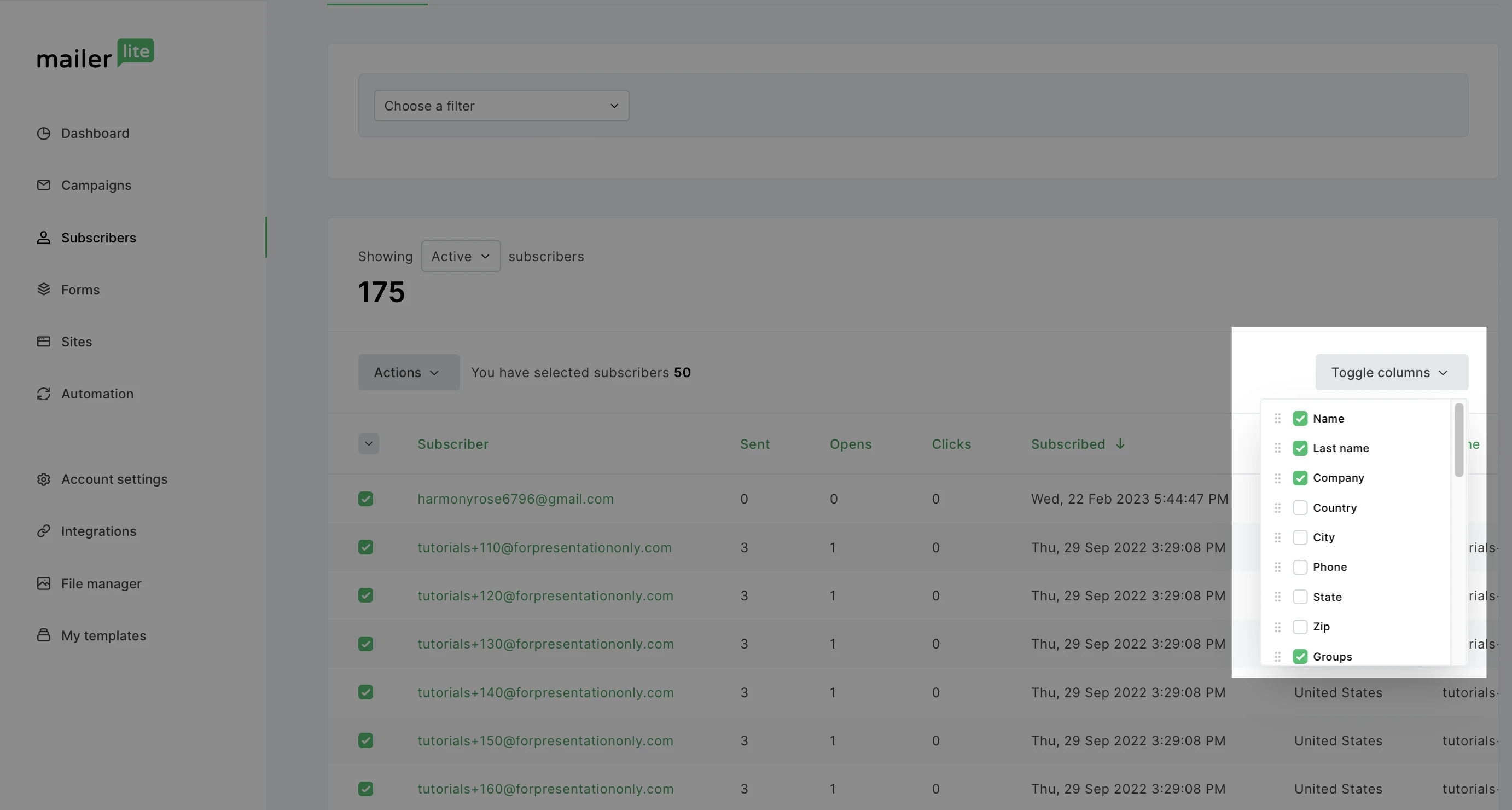
4. Finally, click on the Actions button and select the type of export.
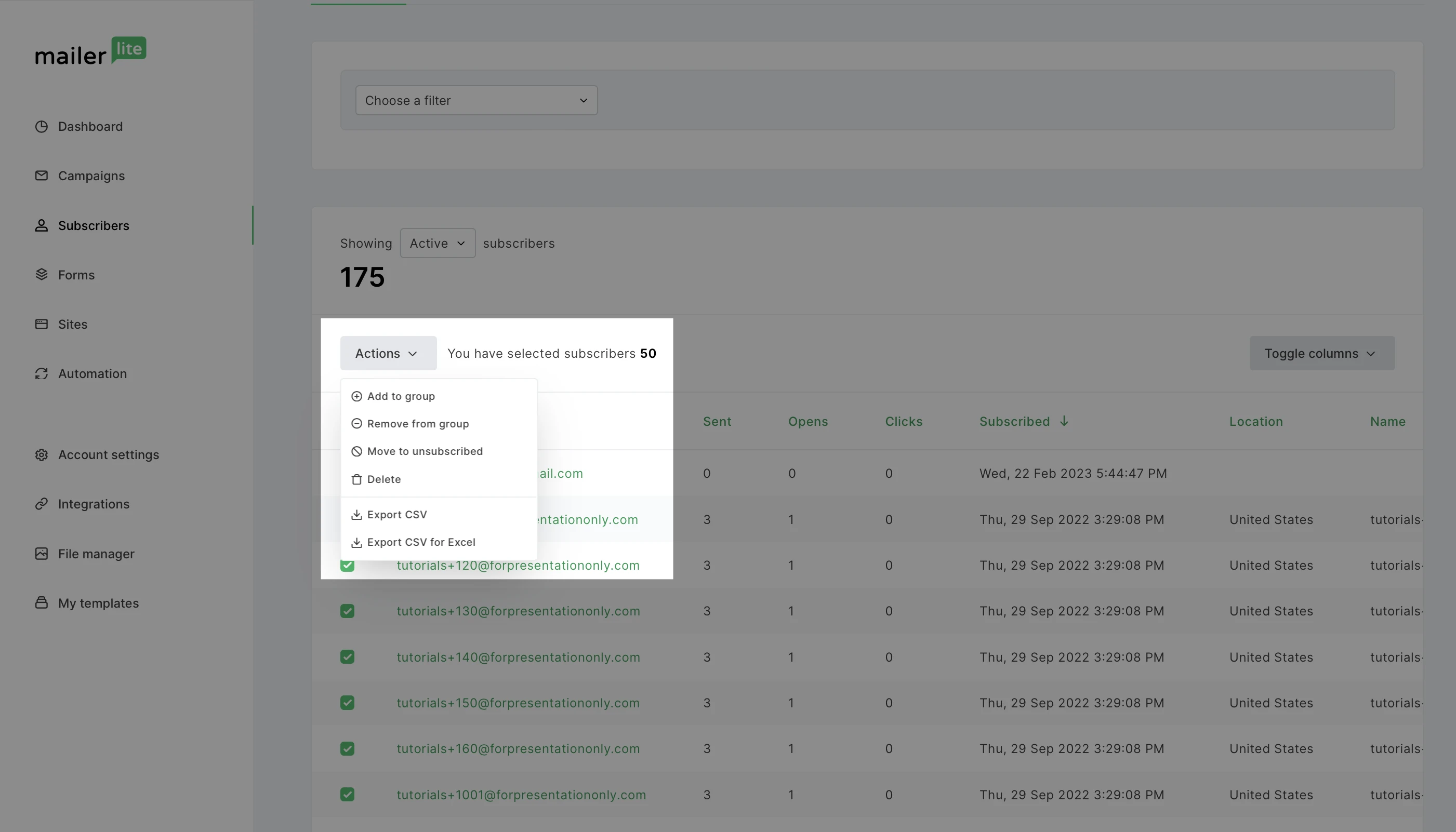
Exporting subscriber groups
If you wish to include the names of various groups a subscriber is in, use the Toggle columns option and select Groups. Once this option is selected, group names will display on your file for each subscriber.
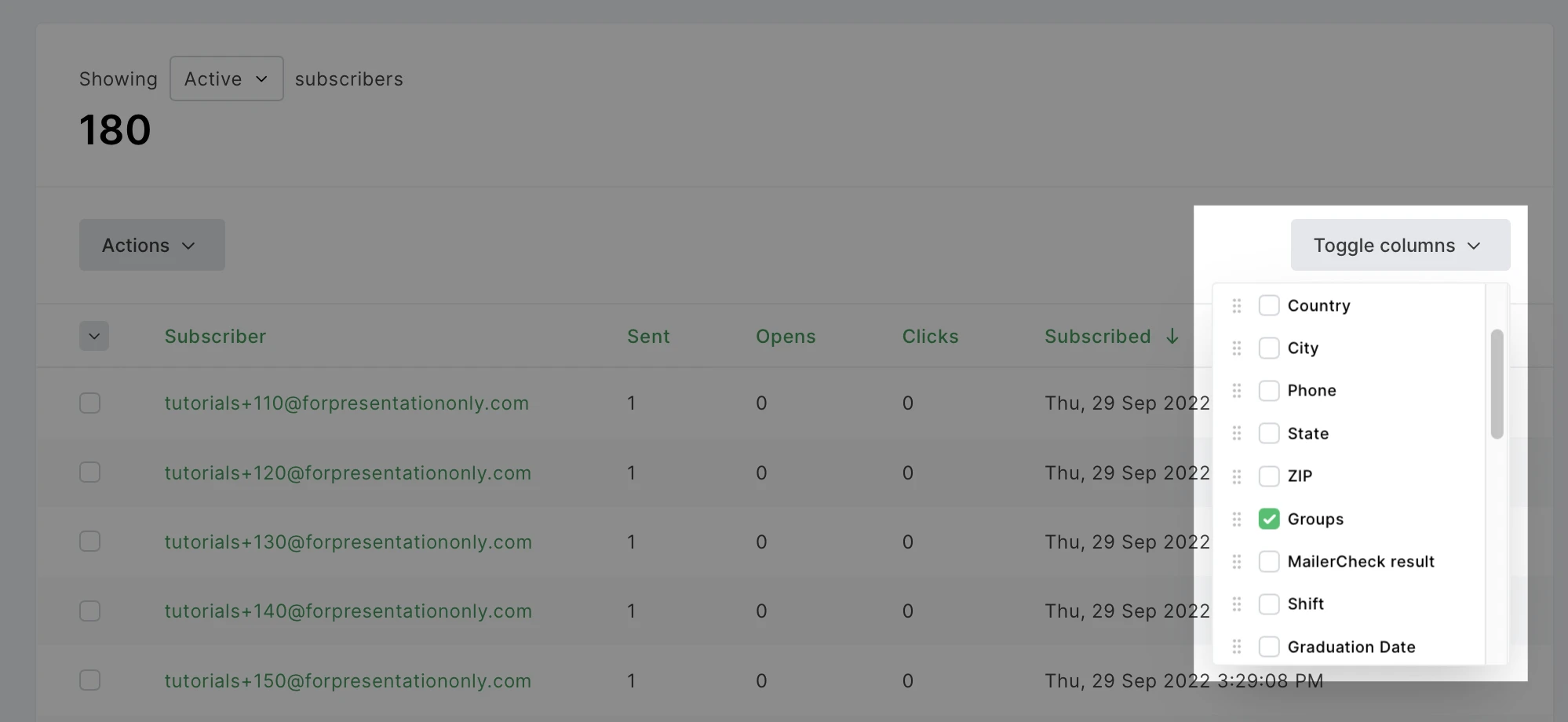
How to export from the report page of a campaign
To export subscribers from the report of a campaign:
Head to the Campaigns page and select the Sent tab.
To export the subscribers from a specific campaign report, click on the View report button of a sent campaign.
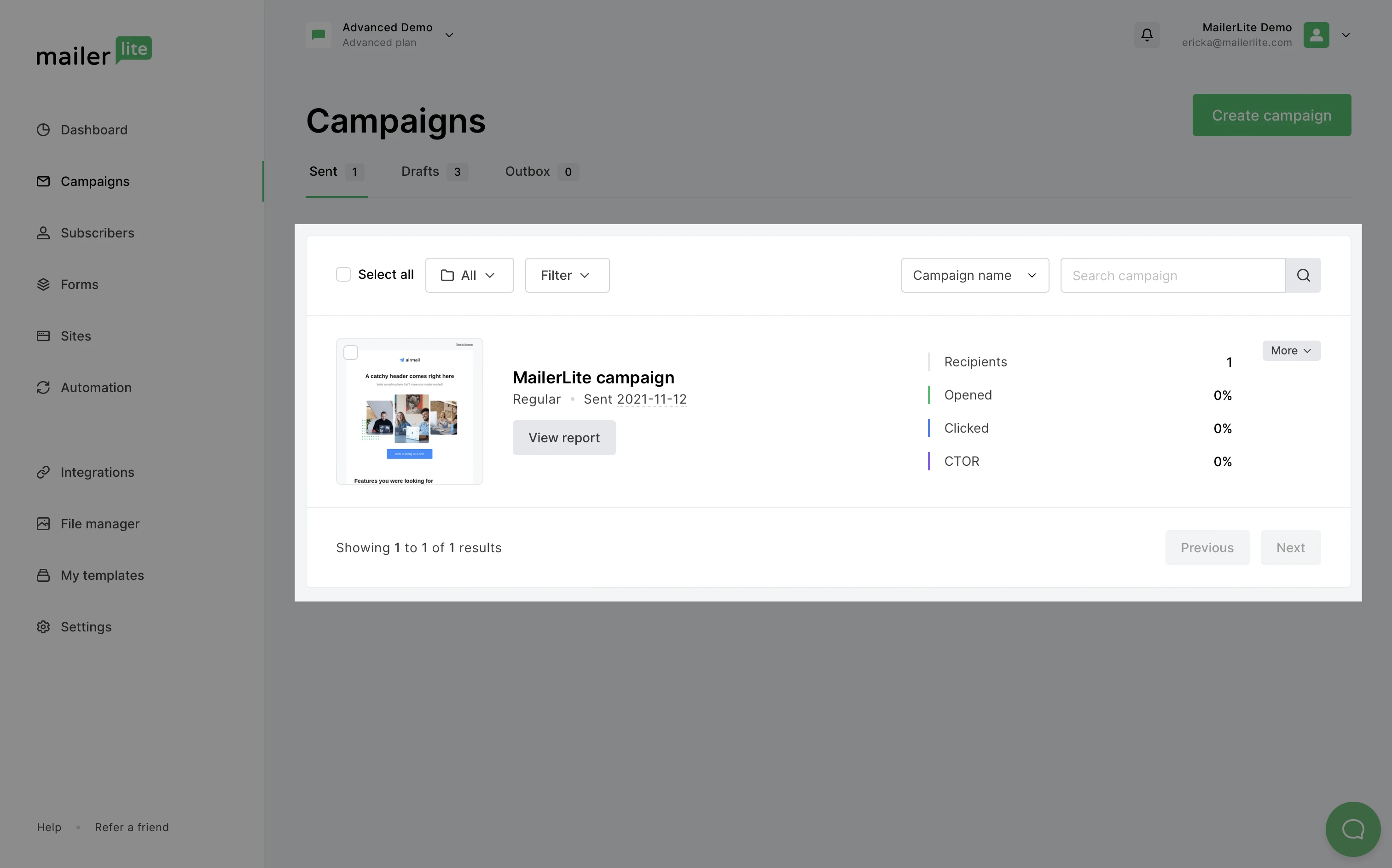
Select the Subscriber activity tab.
Here, you can export the subscribers who opened, hard bounced, forwarded, clicked, unsubscribed, unopened, soft bounced, or sent a spam complaint of a specifically chosen campaign.
Click the All dropdown button to view all the lists.Once you’ve chosen the list, toggle the columns/fields you want to include in the export file.
When you’re ready, click Actions and choose to Export.
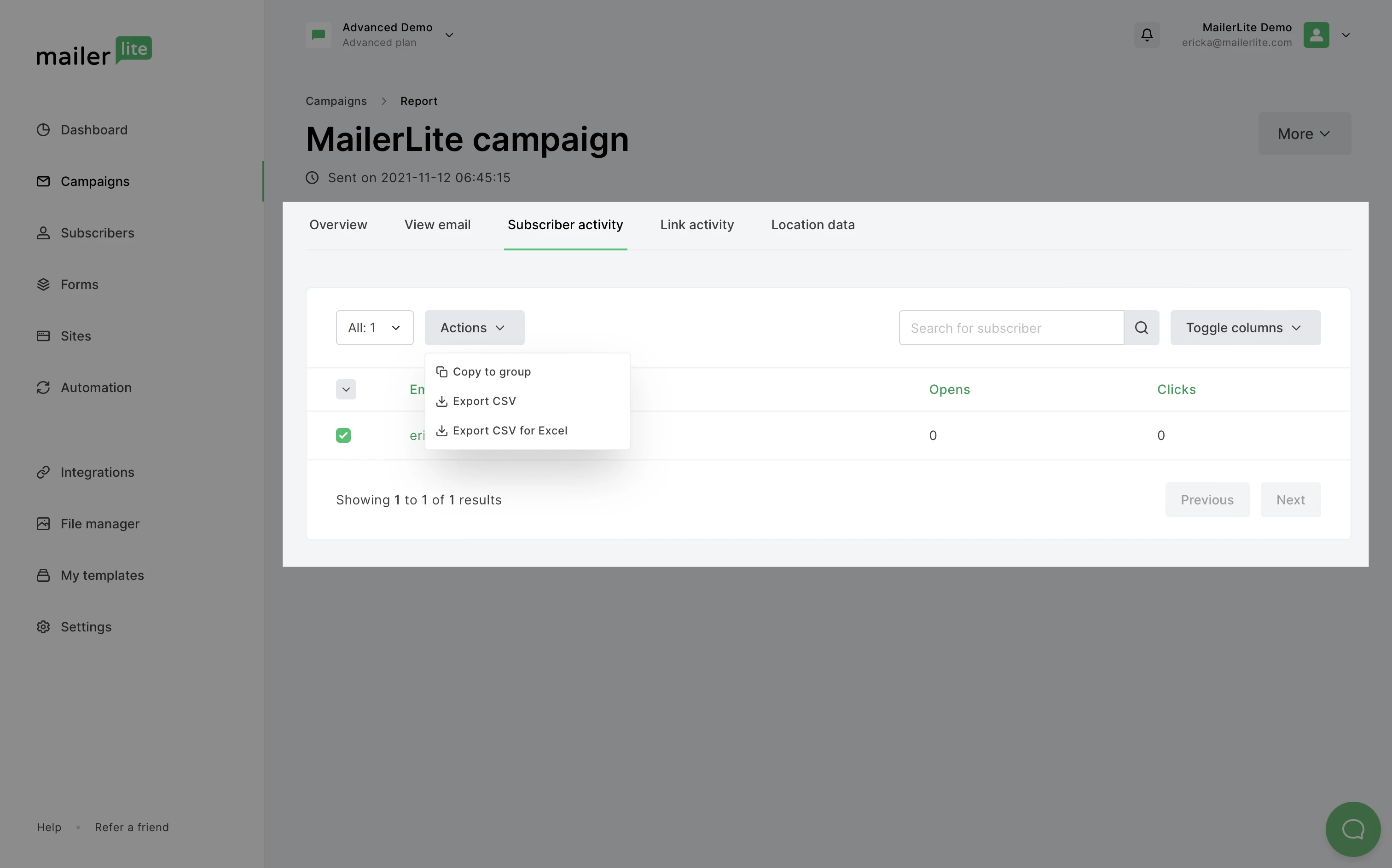
How to export from an automation’s activity
To export the subscribers who have participated in an automation:
Head to the Automations page.
Click on Overview for the automation of your interest.
Select the Activity tab.
Choose whether you want to export those who have completed it, those who are queued, or those who were canceled.
Click on the downward-facing arrow above the list to select all subscribers, or simply select those you want to export.
Select Export CSV or Export CSV for excel.