Email templates are pre-designed campaigns that you can save and reuse to quickly create new and consistent campaigns.
How to use a MailerLite pre-designed template
Pre-designed templates are available on the Growing Business and Advanced plans and during the 30-day trial of premium features on all new accounts.
To create a campaign using a MailerLite pre-designed template:
Navigate to the Campaigns page and click Create campaign.
Select your chosen campaign type.

3. Enter the campaign Name, Subject, Sender, Preheader, Recipients, and configure tracking options.
4. Click Next:Content.
5. Click the Template gallery tab. Here you can choose from over 50 pre-designed email templates.
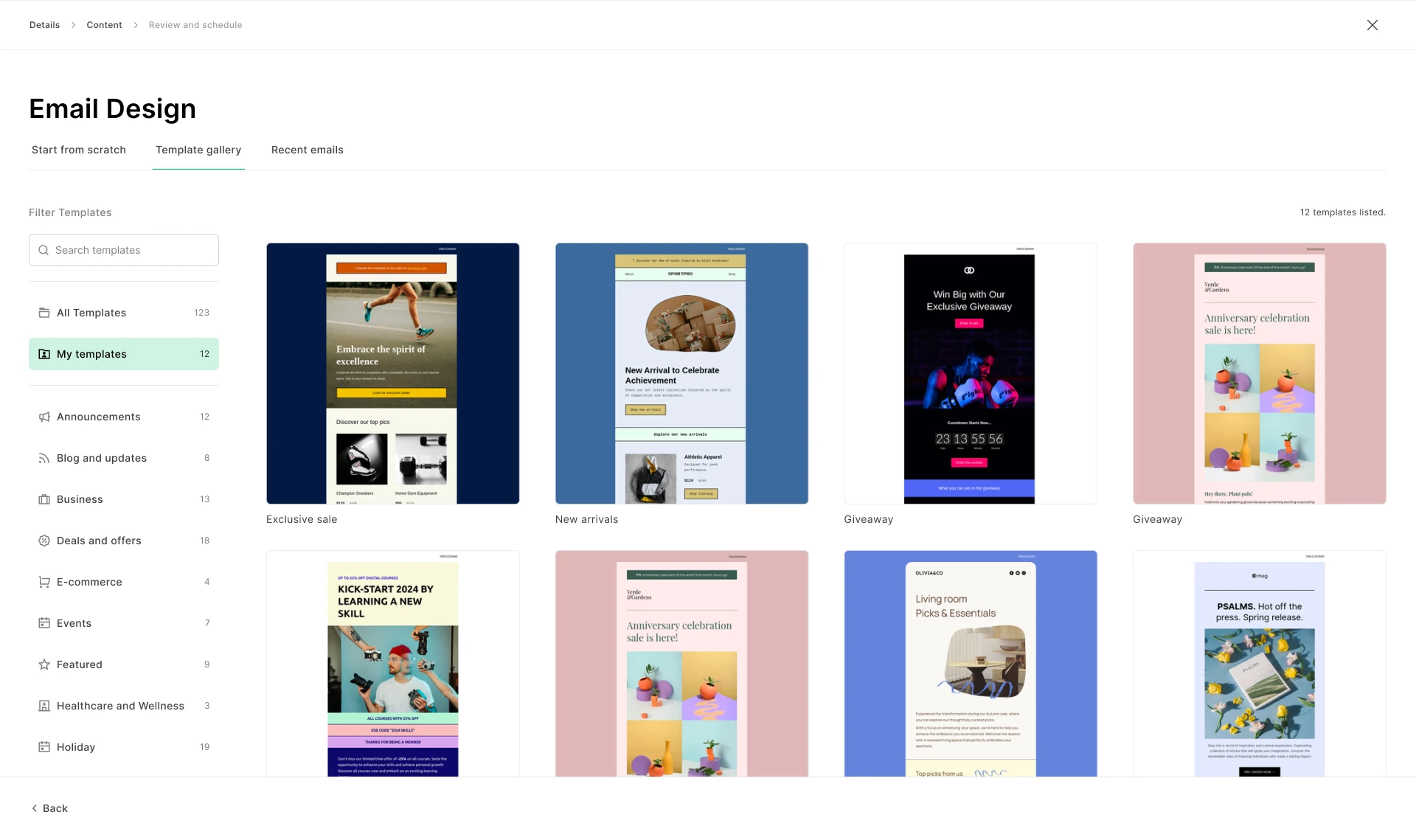
Looking for a particular type of campaign, such as a holiday or an event? Filter pre-designed templates by category to see templates relevant to your campaign.
Tip: Edit your pre-made template’s colors to match your personal branding.
How to create your own template
To create your own custom email template from scratch:
Navigate to My templates.
Click Create new template.
Name your new template and select the template type: Campaign.
Click Save and continue.
Select the Drag & drop editor to create your template from scratch or build from a pre-designed template in the Template gallery.
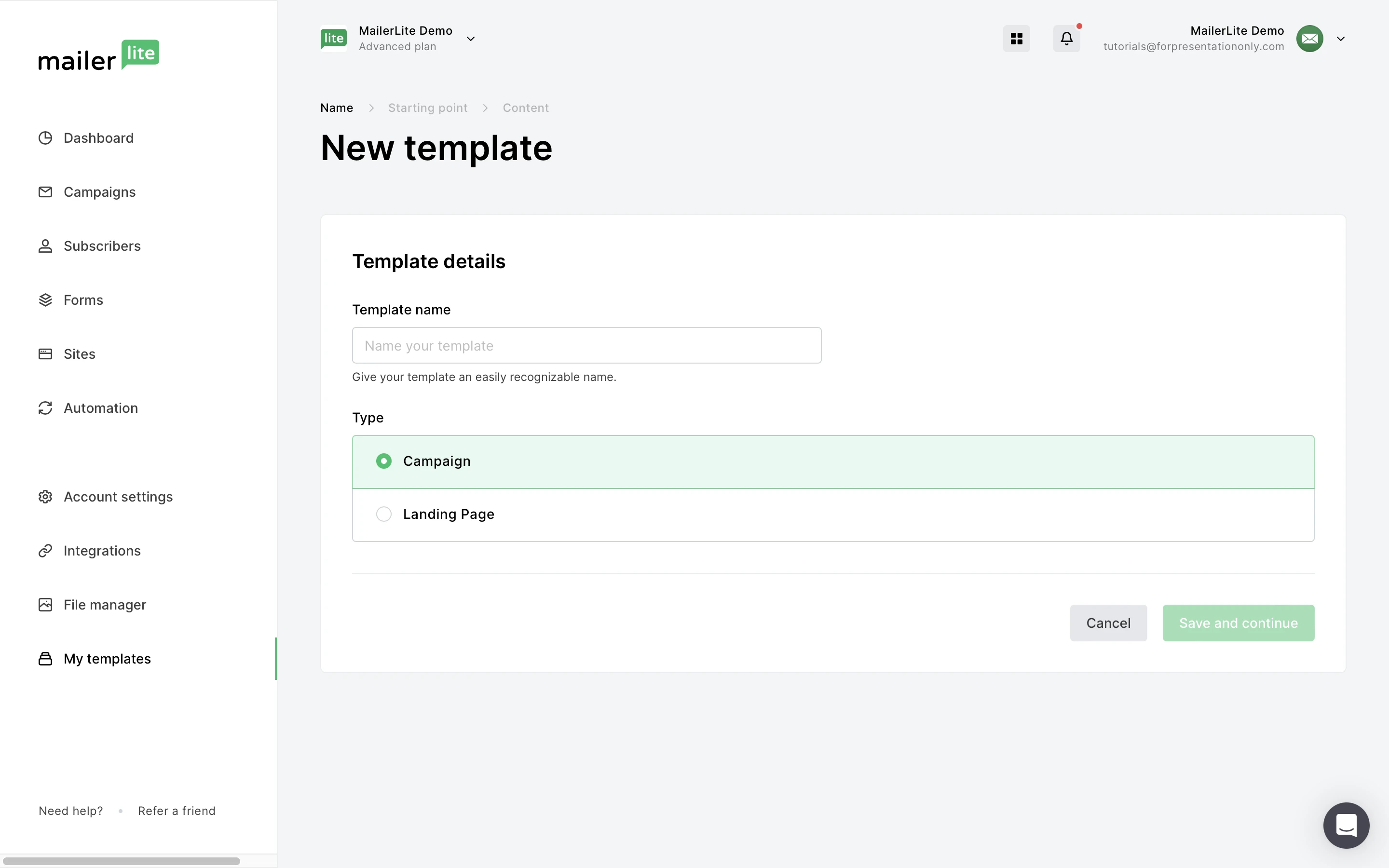
Once saved, your template can be found on the My templates page. When you've created at least one template, your templates will appear as a design option when you create new campaigns.
Click the more icon on your template to create a new campaign from it. You can also click the more icon to edit, rename, duplicate or delete your template.
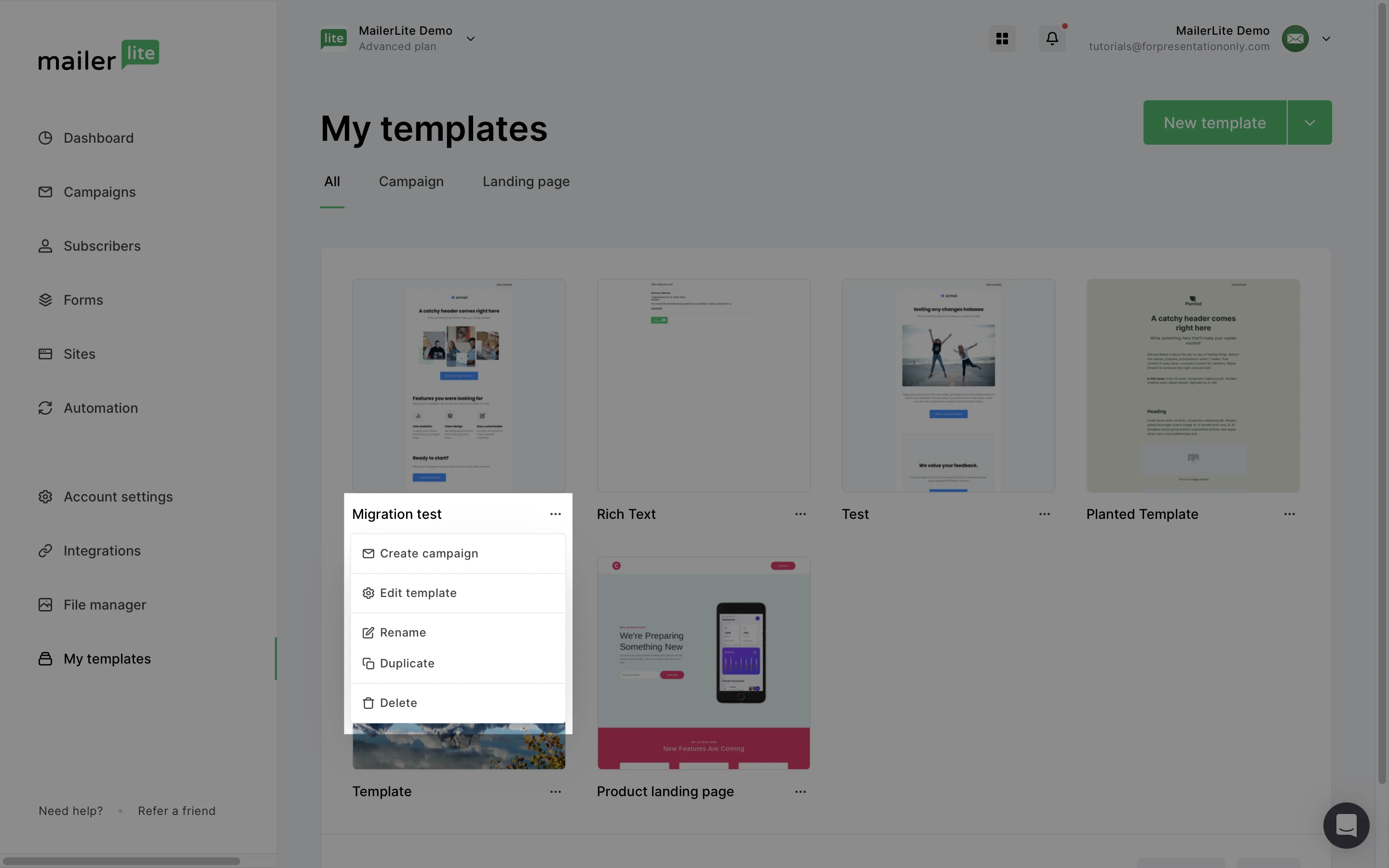
Important
If you are starting with MailerLite and are currently on a free trial, keep in mind that after the trial period ends, you will no longer be able to create new templates or edit templates that were created during the free trial. This applies to both campaign and site templates.
You can still use the templates you created during your trial by accessing them through the Recent emails tab or by copying an existing draft when setting up a new campaign.
However, these templates won’t be available for selection from the templates page unless you upgrade your plan.
How to save your draft as a template
If you’re already working on a campaign or automation email and you decide you’d like to save it as a template, you can do so from within your campaign editor.
Simply click the Actions button along the top bar and select Save as template. Your template can then be found on your My templates page.
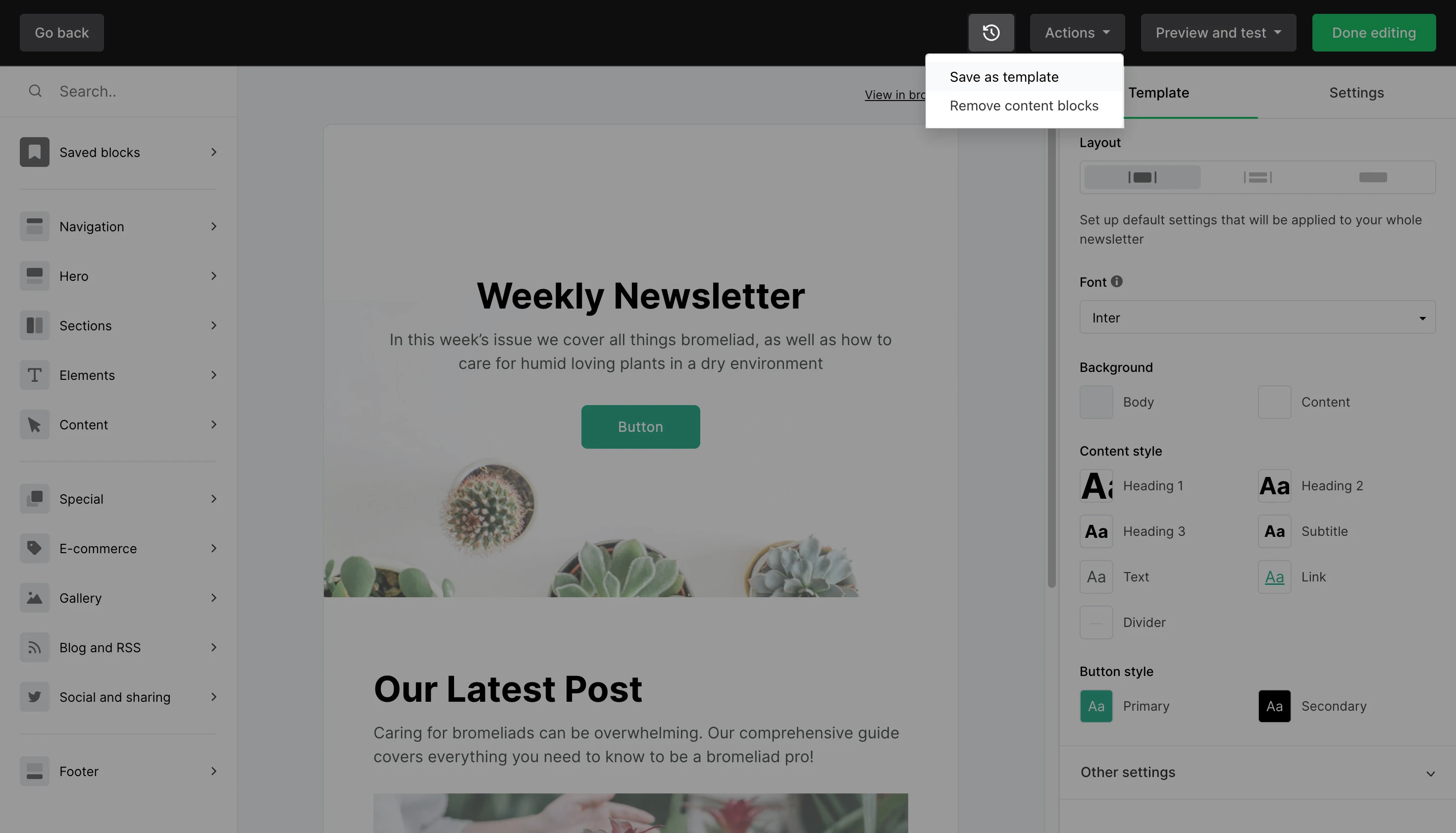
Need some inspiration before you get started building your own template? Check out our Email newsletter design gallery for real examples from other MailerLite users!







