Multiple triggers allow you to kick-start an automation workflow by more than one event. For example, Joins a group as well as Clicks a link.
You can add up to three triggers to each automation, allowing you to set up multiple entry paths to a single workflow.
Please note, the multiple triggers feature is only available on the new version of MailerLite, and only on the Advanced plan.
Don't know which version of MailerLite you're using? Click here to find out!
How to set up multiple triggers
When creating a new workflow:
Navigate to the Automations page and click New automation.
In the workflow editor, you’ll find the option to select your first trigger in the left sidebar under Triggers.

3. From the Triggers tab, drag and drop a second trigger step tinto the available space next to the first, and repeat if you wish to add a third.
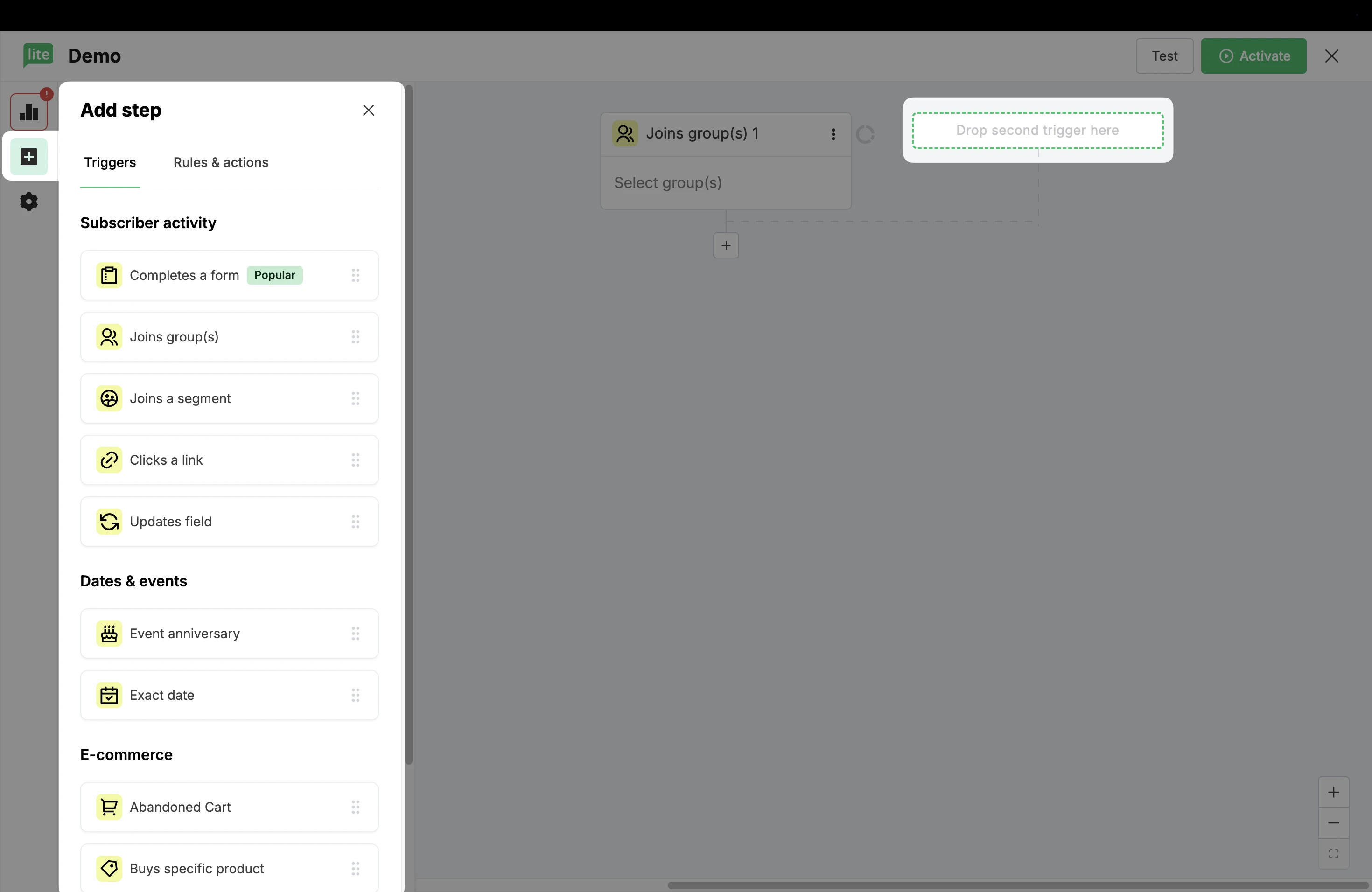
4. Click Save.
5. Add Rules & actions (automation steps) to complete your workflow.
Note: To learn more about individual triggers and how they work, read our article on automation triggers.
How to add more triggers to an existing workflow
To add additional triggers to an existing workflow:
Navigate to the Automation page.
Find the workflow you wish to enhance and click Edit.
Click the Pause button to make edits.

4. Choose the trigger step.
5. From the sidebar, drag and drop another step to set up additional triggers.
6. Click Save.
How multiple triggers work
For a subscriber to trigger a workflow containing multiple triggers, they must only meet the rules of one trigger. For example, if your workflow contains 3 triggers that each begin with "joins a group," then a subscriber would only need to join one of the trigger groups to enter the workflow.
The triggers don’t “work with” each other, instead, they simply provide three separate ways to enter a workflow. If you set up three triggers and exclude a subscriber group from one of those triggers, members of that subscriber group can still enter the workflow through a trigger that does not exclude their subscriber group.
If you wish to exclude a subscriber group from a workflow with multiple triggers, you must exclude that group in the setup of all workflow triggers.
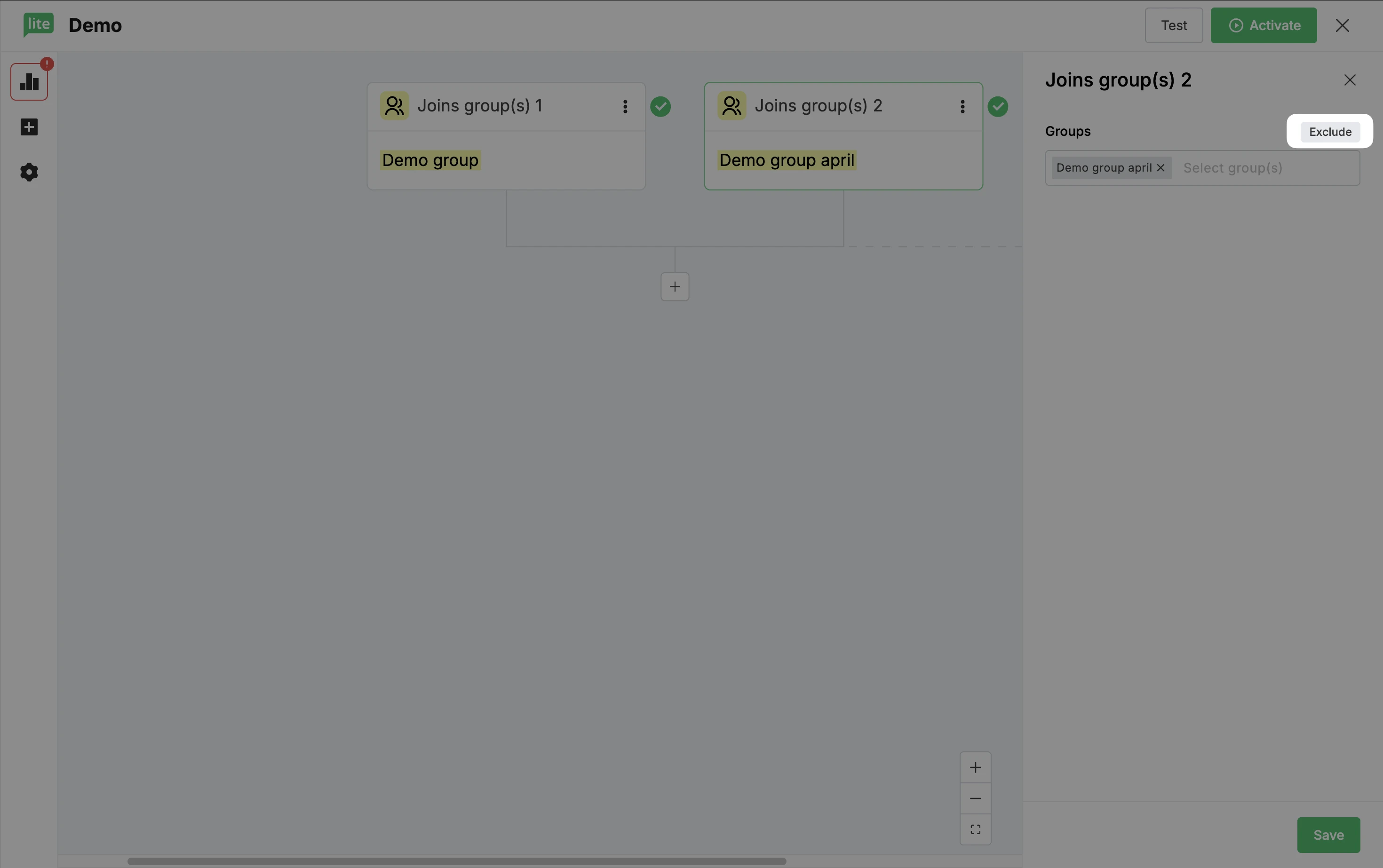
👋 Important: Not all trigger types have exclusion options. If a subscriber from an excluded group meets the rules of a trigger with no exclusions, they will trigger the workflow.
Triggers with no exclusions include:
Clicks a link
Completes a form
Updated field
Joins a segment(s)
Allowing subscribers to repeat the workflow
Some triggers have an option to be repeated every time a subscriber meets the rules of the trigger event. You simply check the box in the sidebar under Settings labeled: Allow subscribers re-enter automation. These triggers are:
Joins a group
Completes a form
Clicks on a link
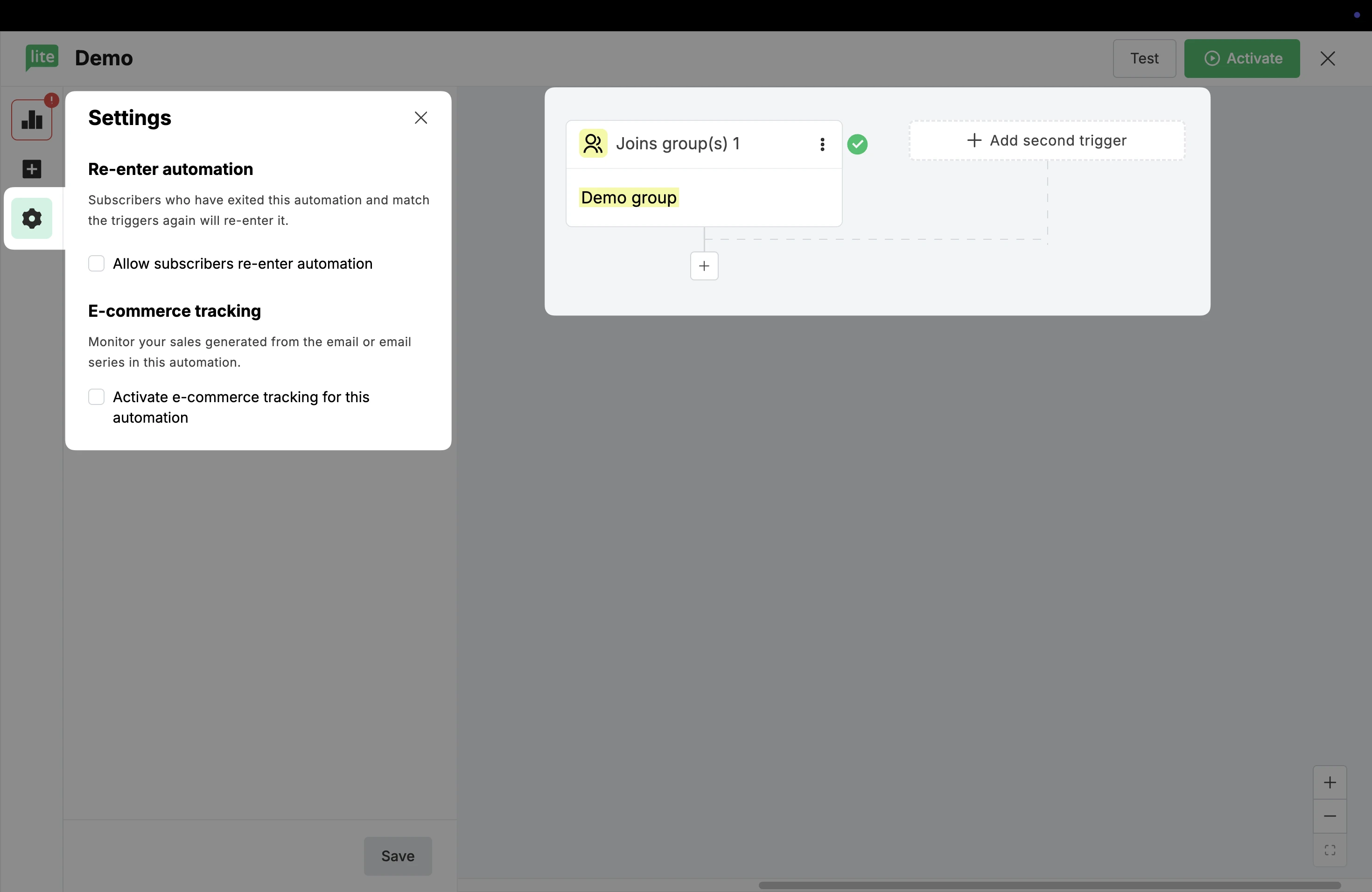
If you check the box to allow subscribers to repeat the workflow, the rule will be applied to all triggers.
Triggers that always repeat
Some triggers automatically repeat if the subscriber meets the rules. For example, when using the trigger Event anniversary, you do not need to apply any extra settings for this trigger to work every year. These triggers are:
Updated field
Event anniversary
Exact date
If you have at least one of these triggers included in your multiple trigger combination, you will see the following note in the Settings tab:
Some triggers ignore settings above
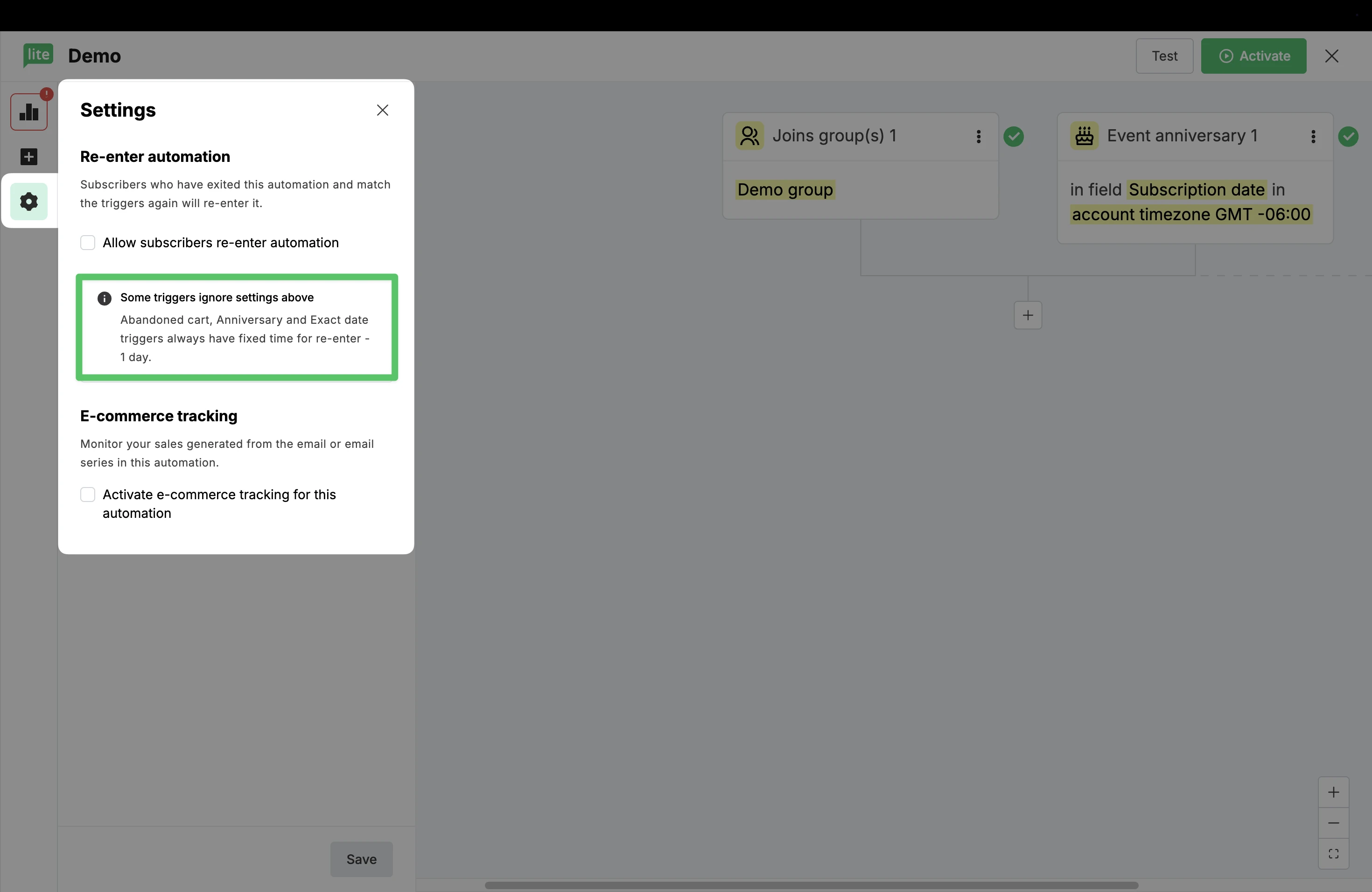
This means that the set of triggers includes one of the triggers that always repeats. This message lets you know that those specific triggers will allow subscribers to repeat the workflow, regardless if you check the box to Allow subscribers re-enter automation.
For example, if you have the following trigger combination:
Joins a group + Completes a form + Event anniversary
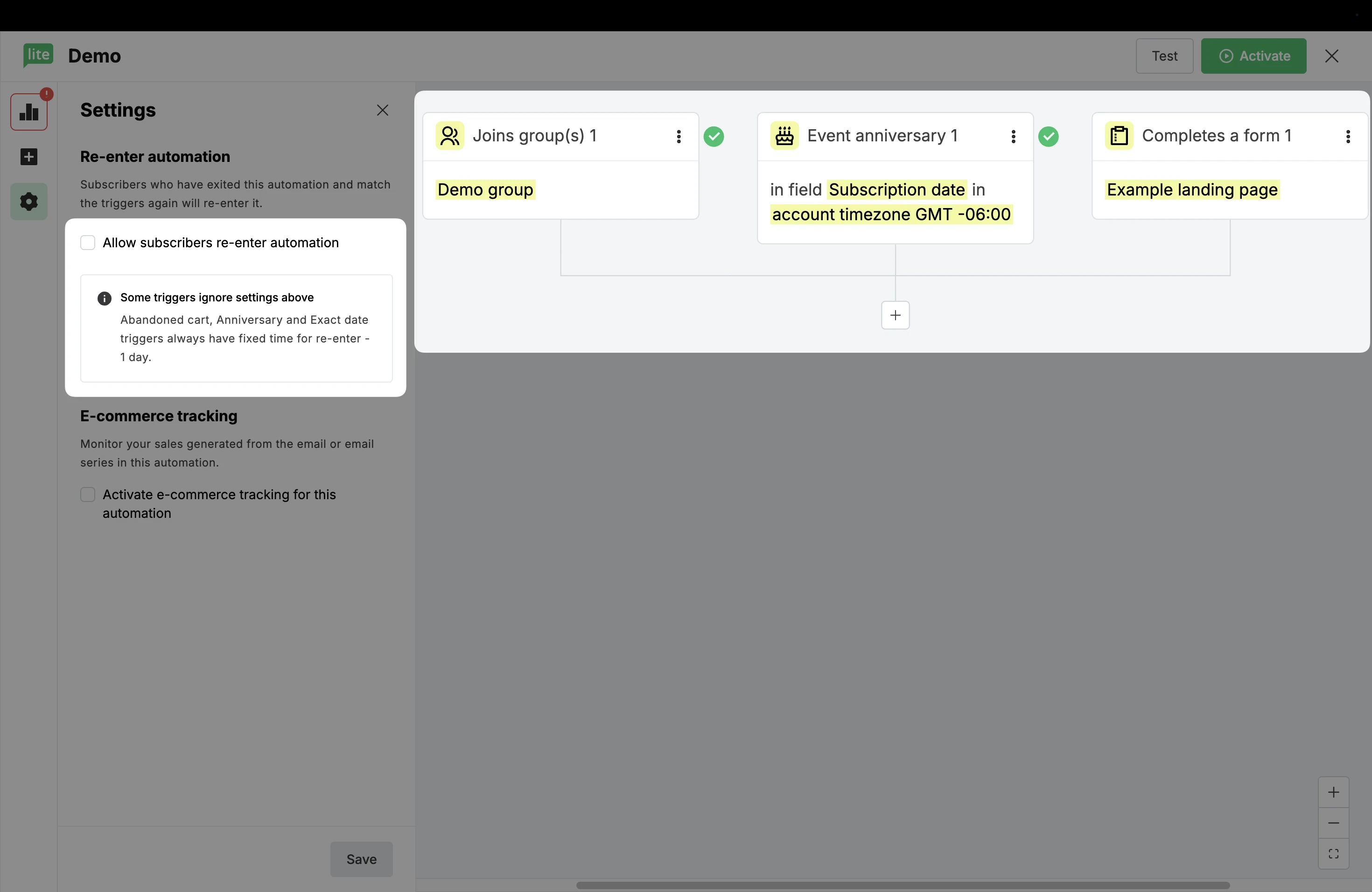
The notice will appear, because this trigger combination contains one of the triggers (The anniversary of the date) that will always repeat regardless of the settings applied to the other triggers in the set.
In the above combination, the Allow subscribers re-enter automation box is left unchecked. In this case, that rule will only apply to the triggers Joins a group & Completes a form.
Note: Workflows can only be reactivated once in 24 hours. Even if a subscriber meets the rules of a different trigger, they will not rejoin the workflow within 24 hours of triggering it.