When you integrate your MailerLite account with WooCommerce, Shopify, BigCommerce, or PrestaShop, you will find e-commerce automation triggers available in your workflow editor. One of these triggers is Abandoned cart.
To create an abandoned cart email automation:
Navigate to the Automations page.
Click Create workflow.
In the sidebar of your workflow editor, click the E-commerce triggers tab.
Select Abandoned cart.
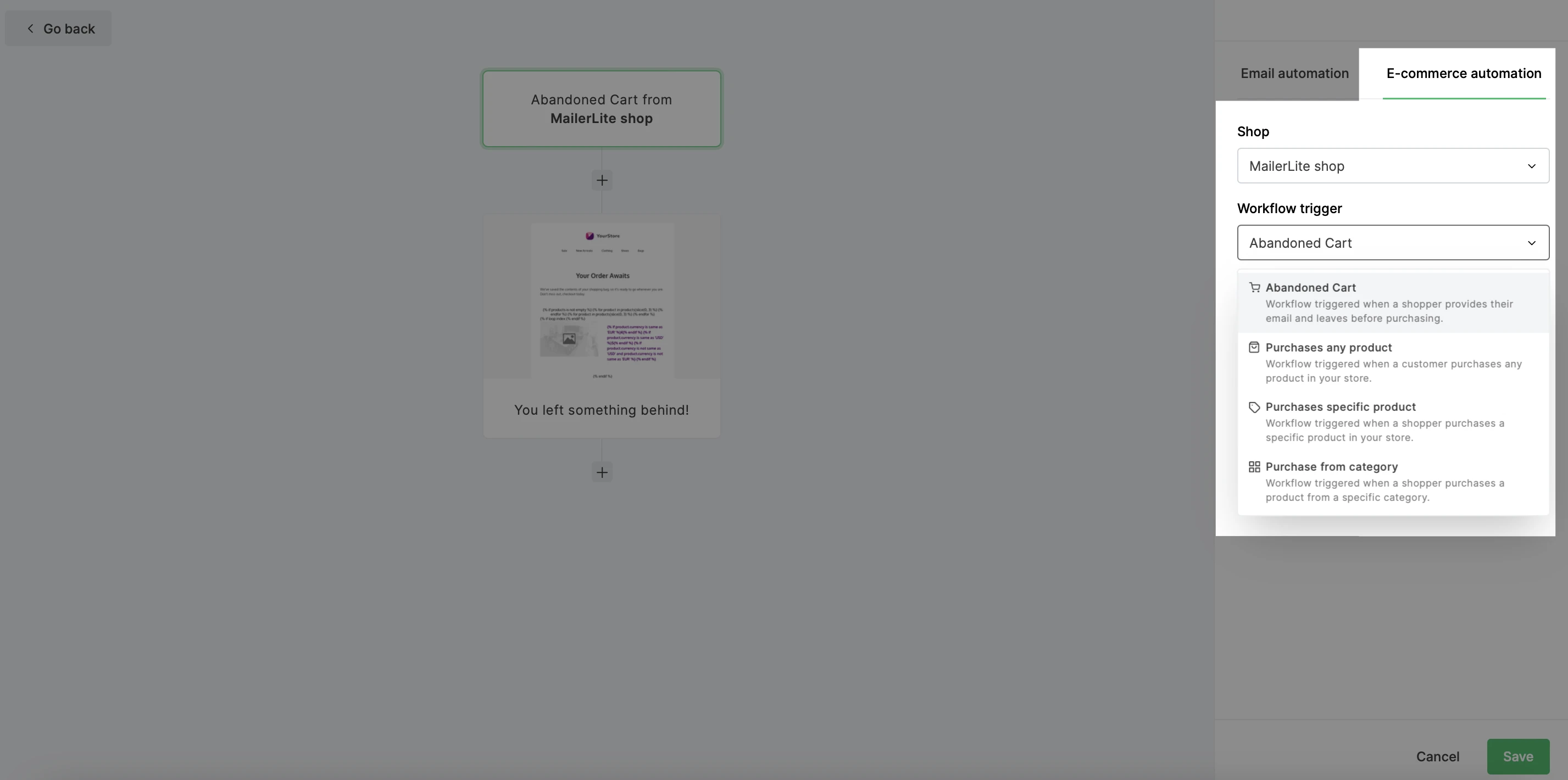
5. Select the amount of time after cart abandonment before you want your workflow to trigger.
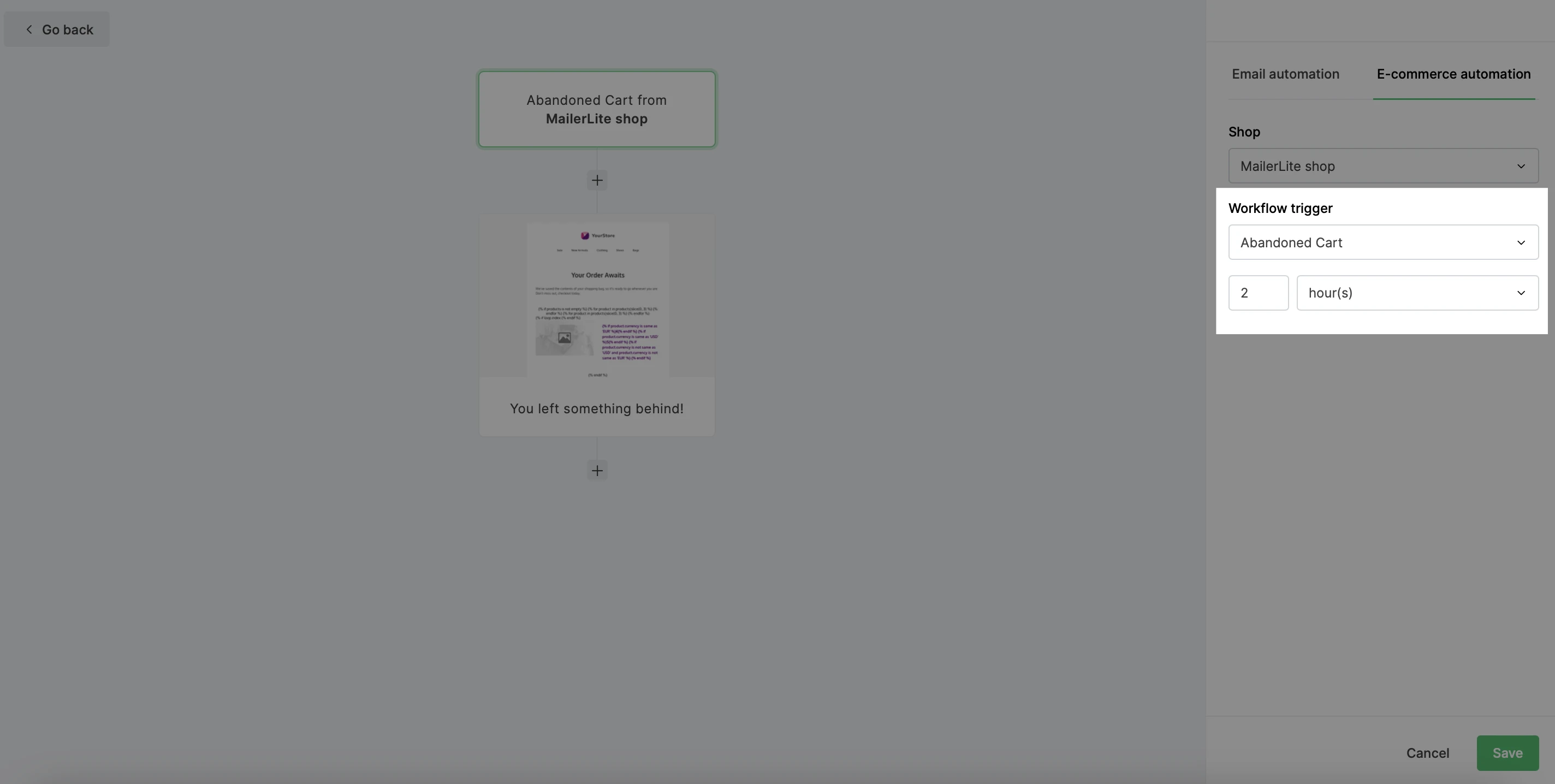
6. Click the + icon beneath the trigger block and select Email to add an email step.
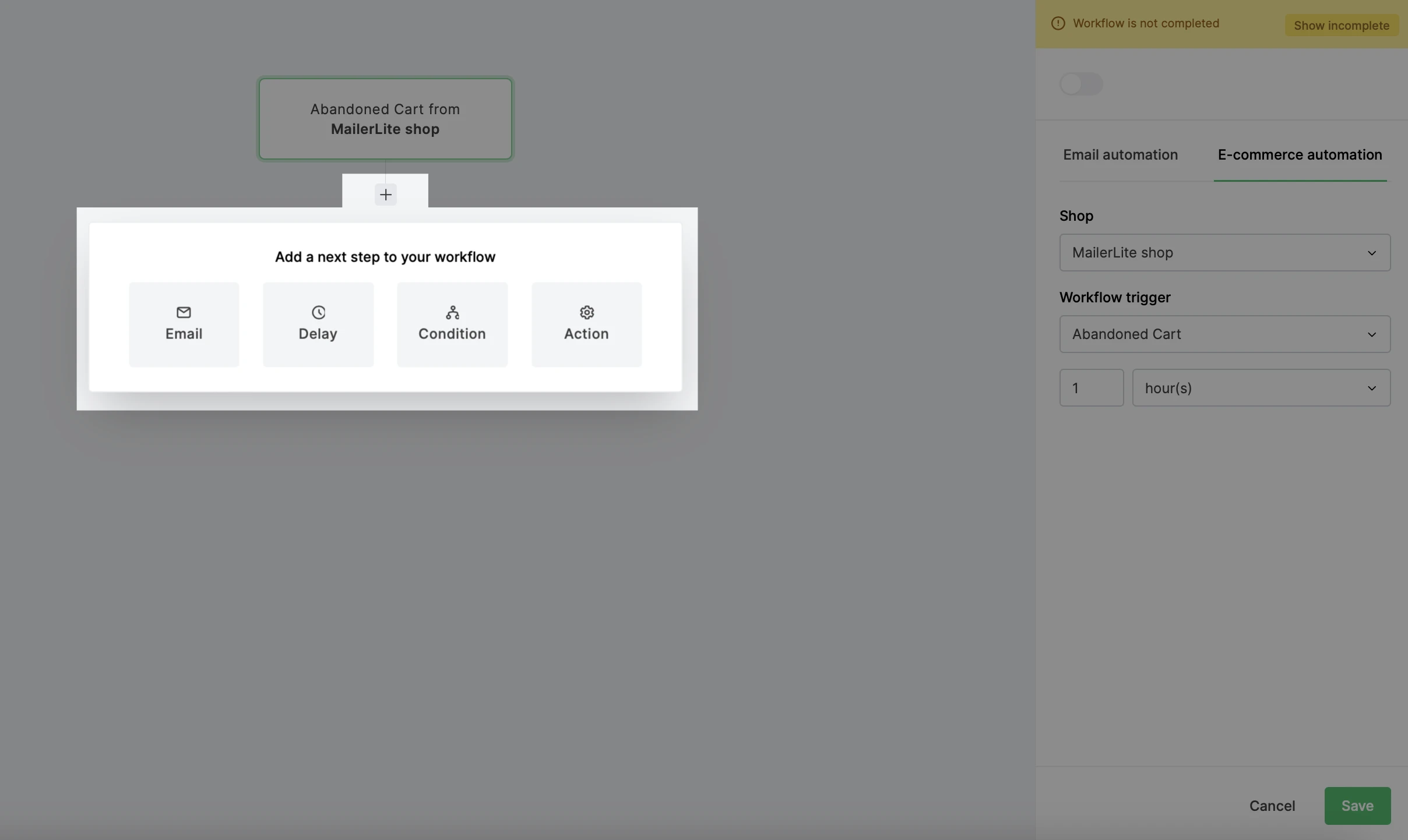
7. Edit your email name, subject, and sender information in the sidebar.
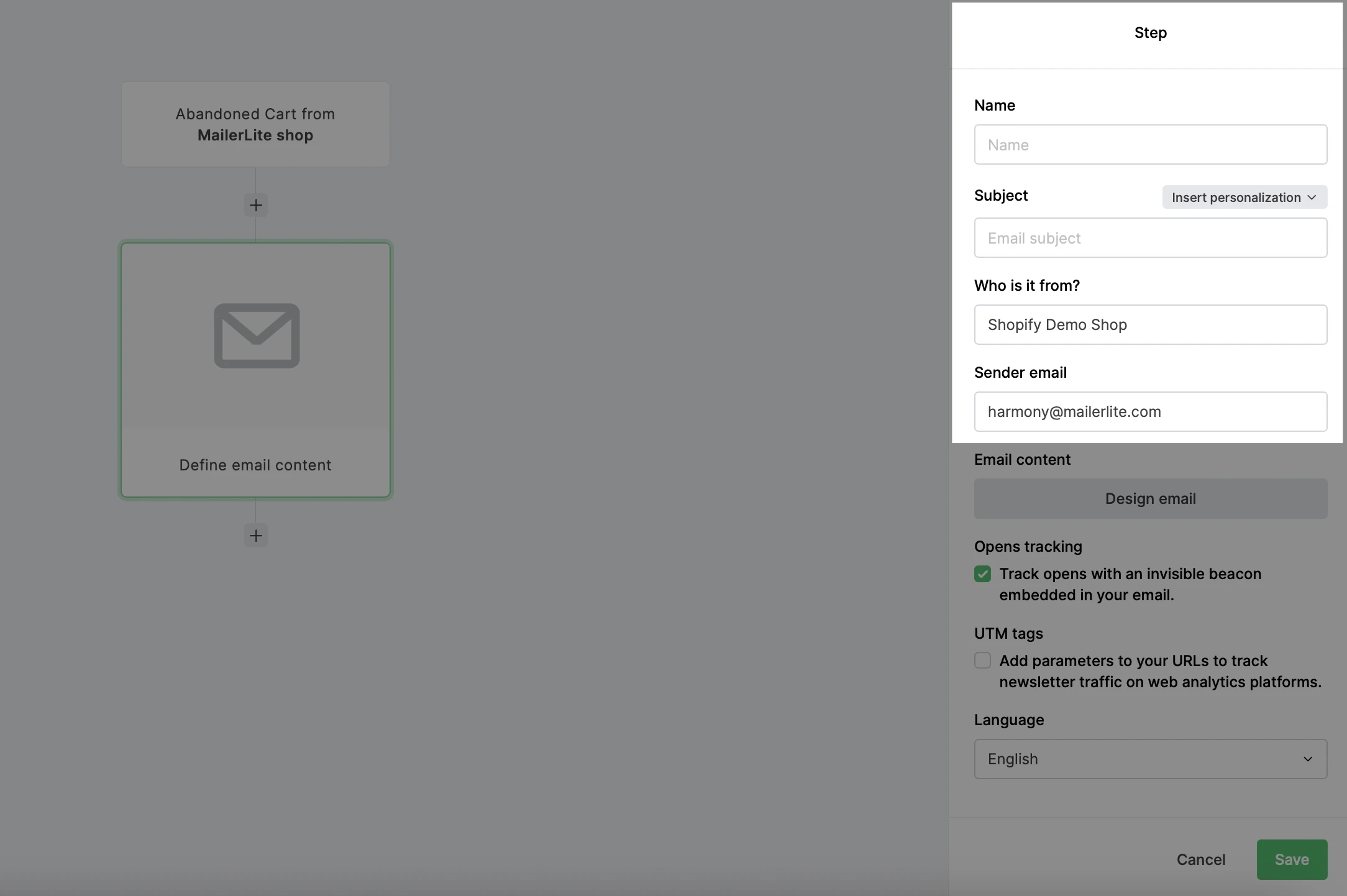
8. In the sidebar, click the Design email button.
9. Create your abandoned cart email from scratch, or choose a template from our template gallery.
Note: All abandoned cart emails created from in the Drag & drop editor require an abandoned cart block, which needs to be added to the campaign manually from the blocks menu under E-Commerce Integration blocks. Once the subscriber receives the campaign, this block will populate with the abandoned items in the cart of each subscriber.
10. Once you’ve finished designing your email, click Done editing.
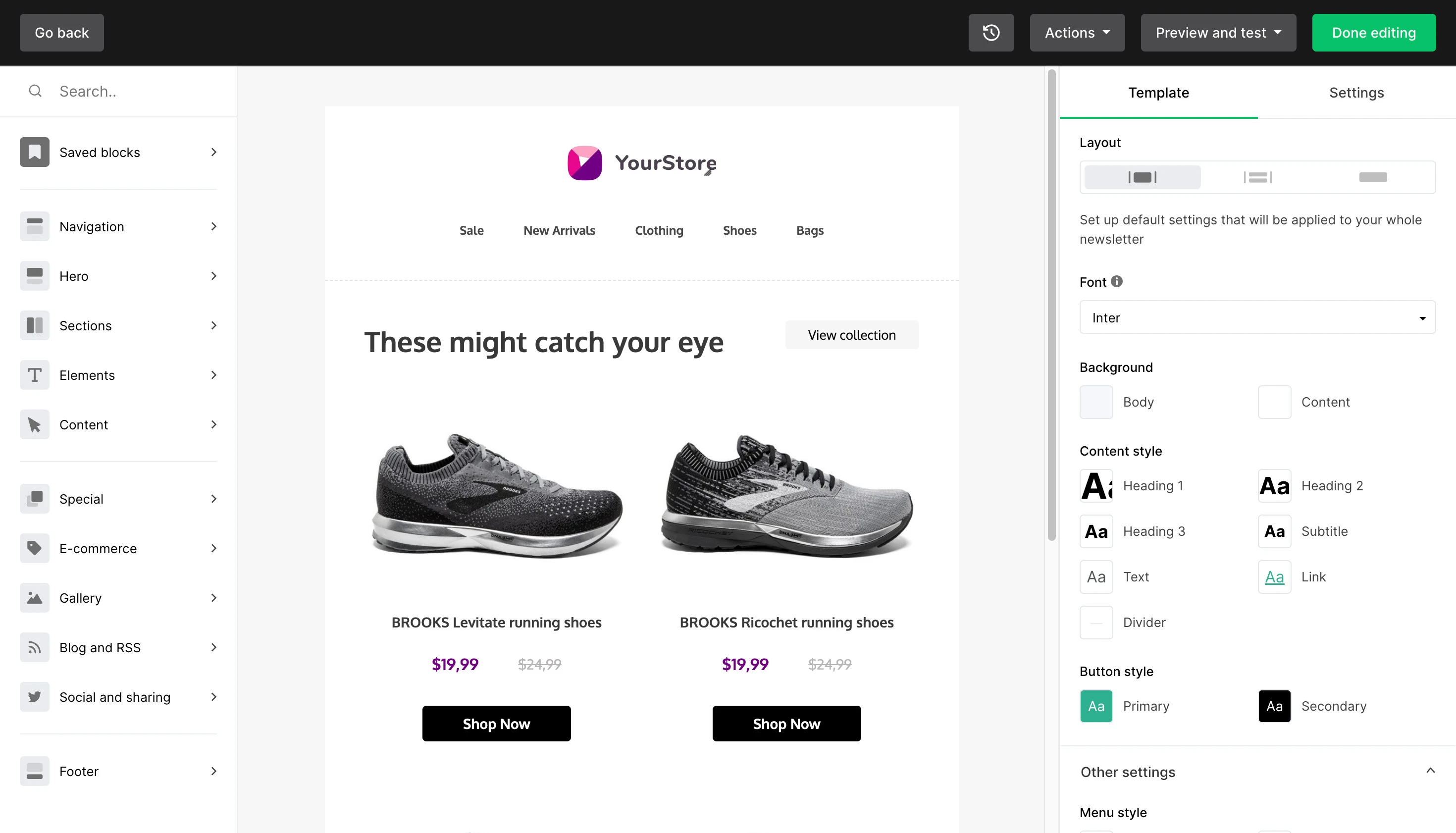
11. Activate your workflow.
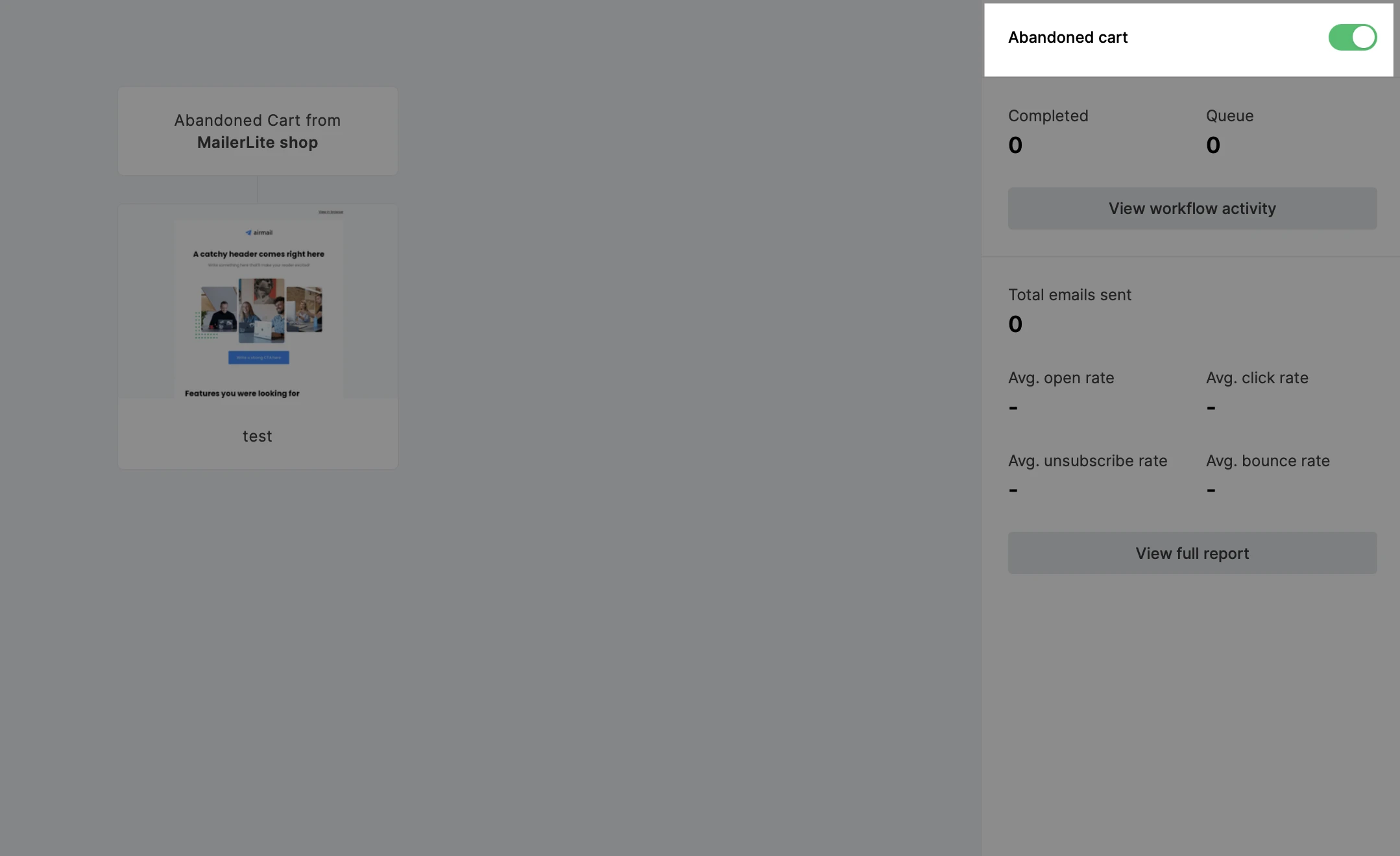
Your abandoned cart automation is active and ready to go! For further insight, check out these 10 amazing abandoned cart examples to increase sales.
Note: Only active subscribers can receive communications through MailerLite. This means that in order to receive your abandoned cart series, your customer must be subscribed to your email list and accept to receive email marketing from you if using Shopify or WooCommerce.
Monitoring the status of abandoned cart workflow
When a shopper triggers an abandoned cart workflow, you can track the status of the cart in our Automation Activity. The shoppers that are still in the abandoned cart sequence fall under the Queued or Completed status.
Queued
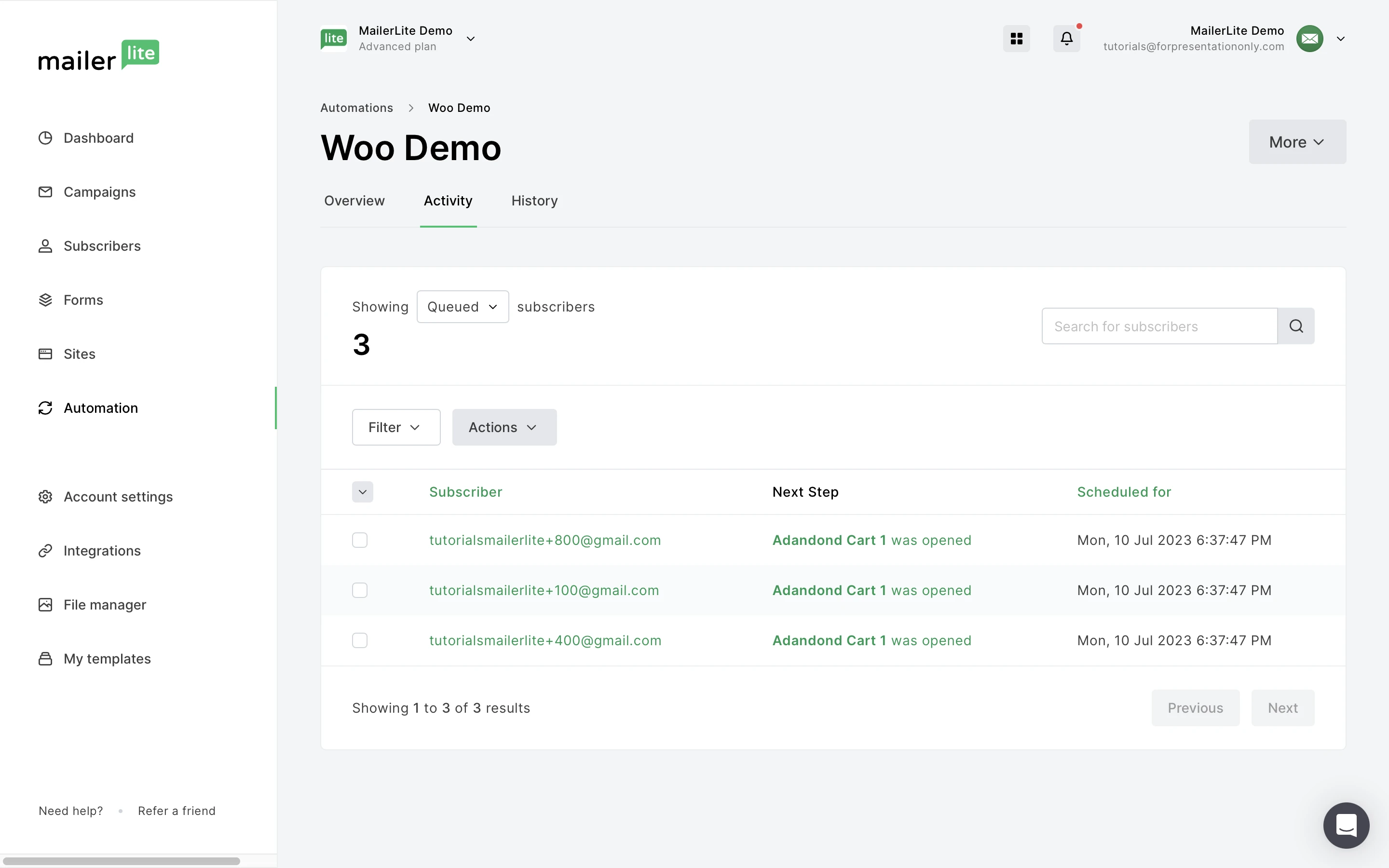
Subscriber - Subscriber who triggered email;
Next step - The next email to be sent (i.e. Abandoned cart message)
Date/Time - Time when the next step will be initiated.
Completed
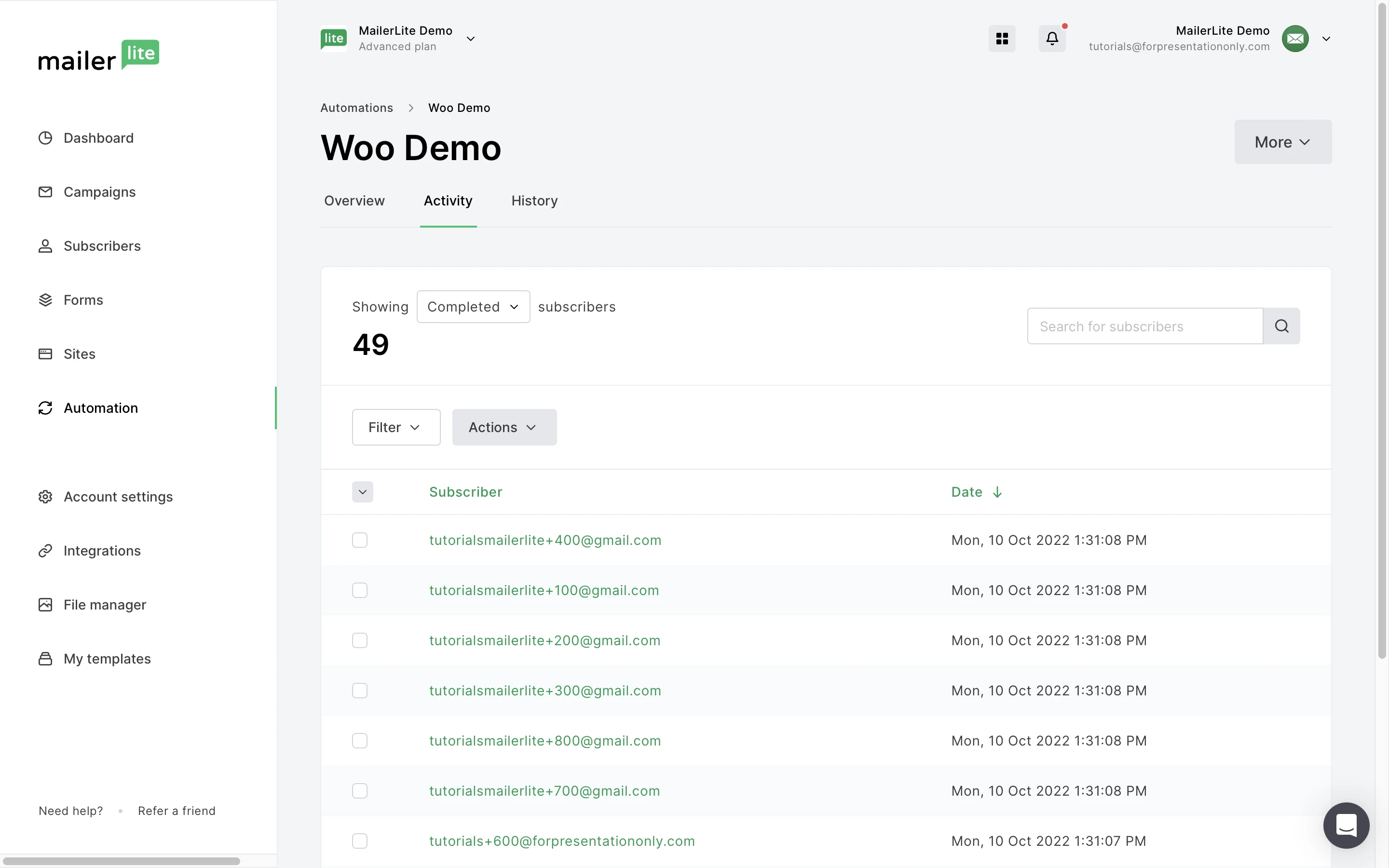
Subscriber - Subscriber who triggered email;
Order - Order with a link to the Shopify / WooCommerce order page;
Recovery status - Recovered / Not recovered;
Workflow status - Completed / Not completed;
Date/Time - Time when subscriber completed the sequence.
Since your workflow might have more than one step, we check the status of the cart before each step in the workflow sequence. Don’t worry, your subscribers won’t get a recovery email if the cart was already recovered.
If the order is recovered (shopper bought your product), the subscriber will appear under the status Completed. No further steps in the workflow are triggered. The Recovery status then gets the value Recovered.
If the user completed the order in the middle of the sequence, the Workflow status is Not completed.
If the user completes the sequence and the order wasn’t recovered, the Workflow status is Completed. The Recovery status is marked as Not recovered.








