Email notifications are an important way to stay up-to-date on your email activity in MailerLite. They can alert you to new subscribers, recently unsubscribed recipients, as well as other important events.
In your MailerLite account, you can set notifications that will automatically send you an email when a particular notification is triggered.
Subscriber notifications
Subscribe one by one - You’ll get an email immediately when a new subscriber joins your general email list or a specific group.
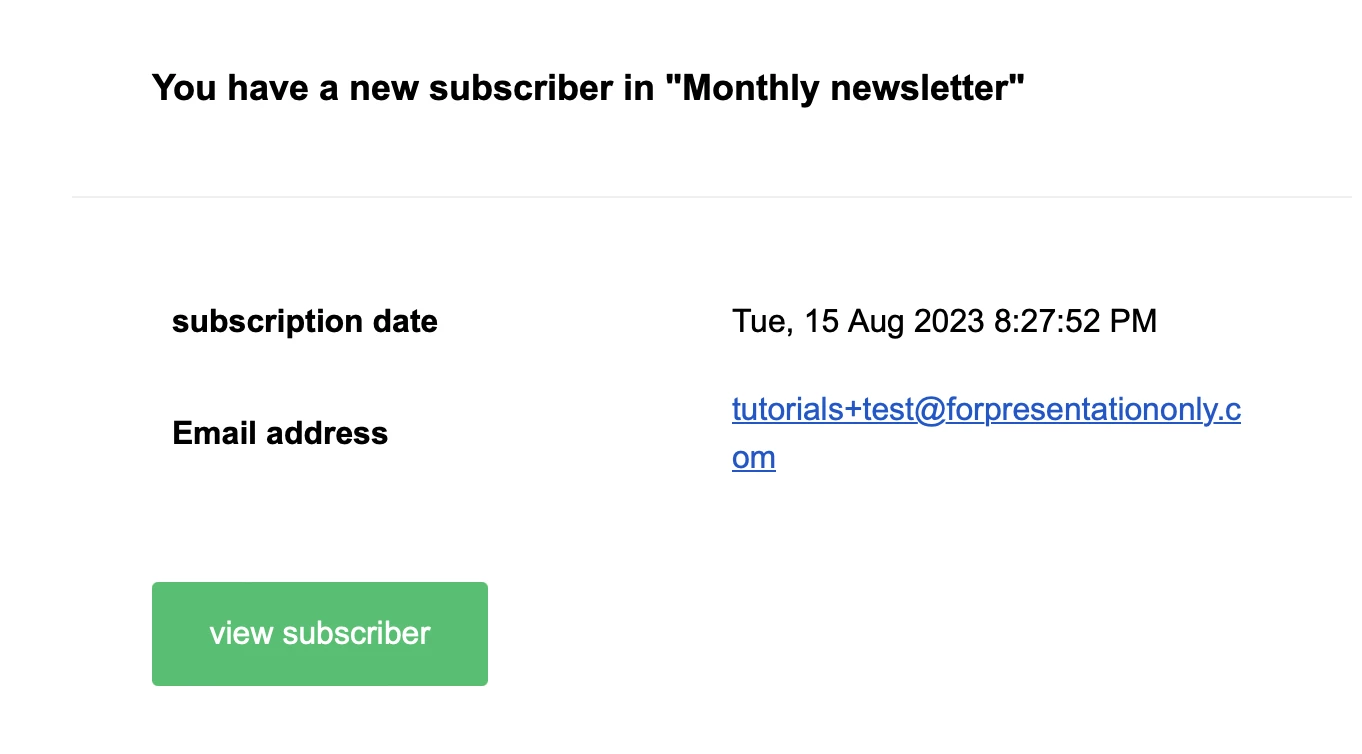
Unsubscribe one by one - You'll receive a notification immediately after someone unsubscribes. This notification will also be triggered for unsubscribes through API.
Daily summary - You’ll receive an email every day with numbers of new subscribers and unsubscribes from the day before. The number of new subscribers will also include any newly imported subscribers from a file.
How to get a notification when a subscriber joins a group
If you’re running a time-sensitive promotion, or you’re collecting last-minute subscribers into a webinar group; you may only want to receive notifications when a subscriber joins a specific group.
To do this:
Navigate to the Email notifications page after clicking Settings on the left sidebar.
Under the Send subscribe notifications to field, find the text Send the notifications when the subscribers join: any group and click Change.
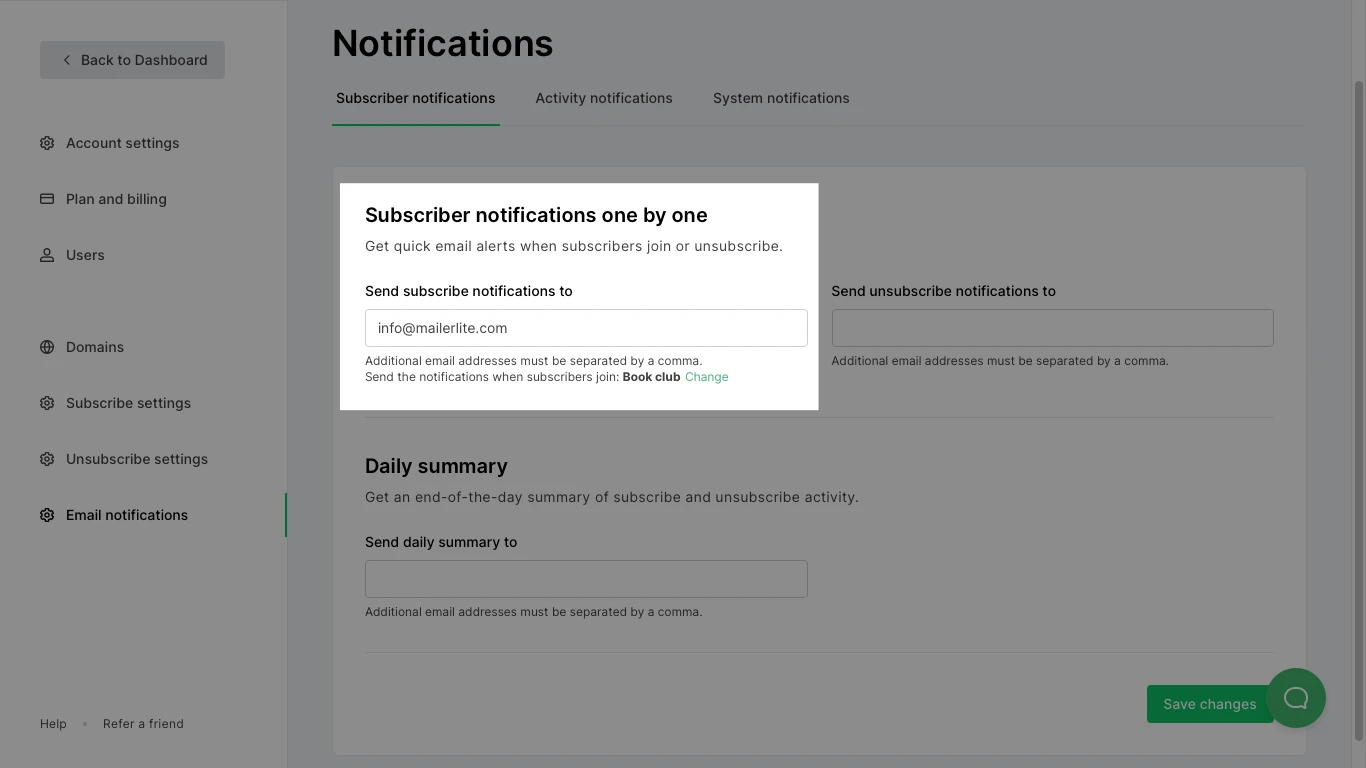
Activity notifications
Monthly account activity reports - You’ll get your account’s monthly summary with stats. This email will be sent to you on the first day of each month and will include stats about the previous month.
Confirmation when a Regular campaign is sent - You'll be notified when your campaign is successfully sent.
Confirmations when an A/B split test has started and has ended - You’ll be notified when your A/B Split has started and which version won. You’ll get two separate emails.
Confirmations when both of your Auto resend campaigns are sent - You’ll get two separate notification emails for each of your auto resend campaigns when they start.
Note: These notifications will inform you when your campaign is sent, even if you send your campaign immediately.
How to set up campaign notifications
To turn on campaign notifications:
Navigate to Account settings.
Click Email notifications.
Select the Activity notifications tab.
Enter your email address into the Sent campaign notifications field. To add more than one email address, separate each one with a comma.
Click Save.
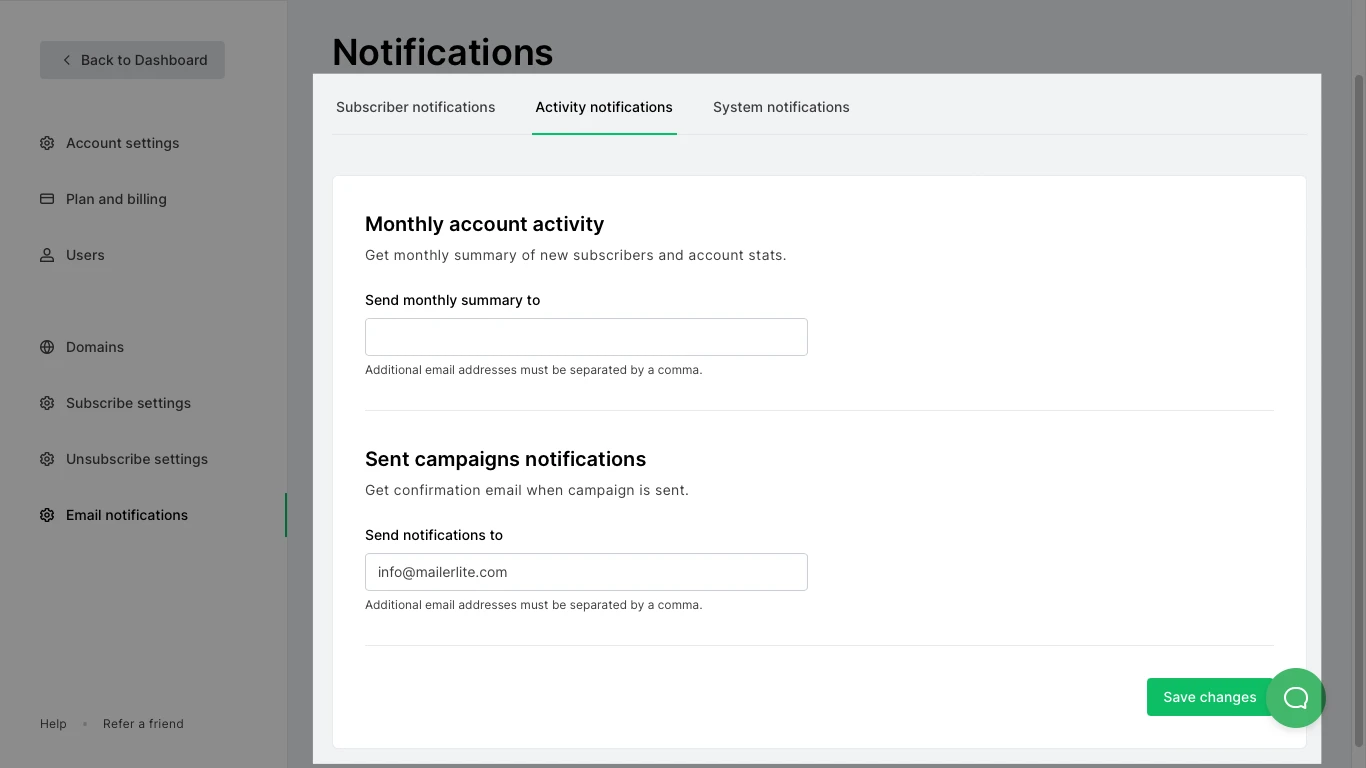
Billing notifications
Subscription updates - You’ll receive updates about any changes to your MailerLite plan and subscription.
How to turn off email notifications
To turn off specific notifications from MailerLite:
Go to Account settings.
Choose Email notifications.
Select the tab for the notifications you wish to manage and simply remove the email address(es) from the email fields, leaving them blank.
Click Save changes.
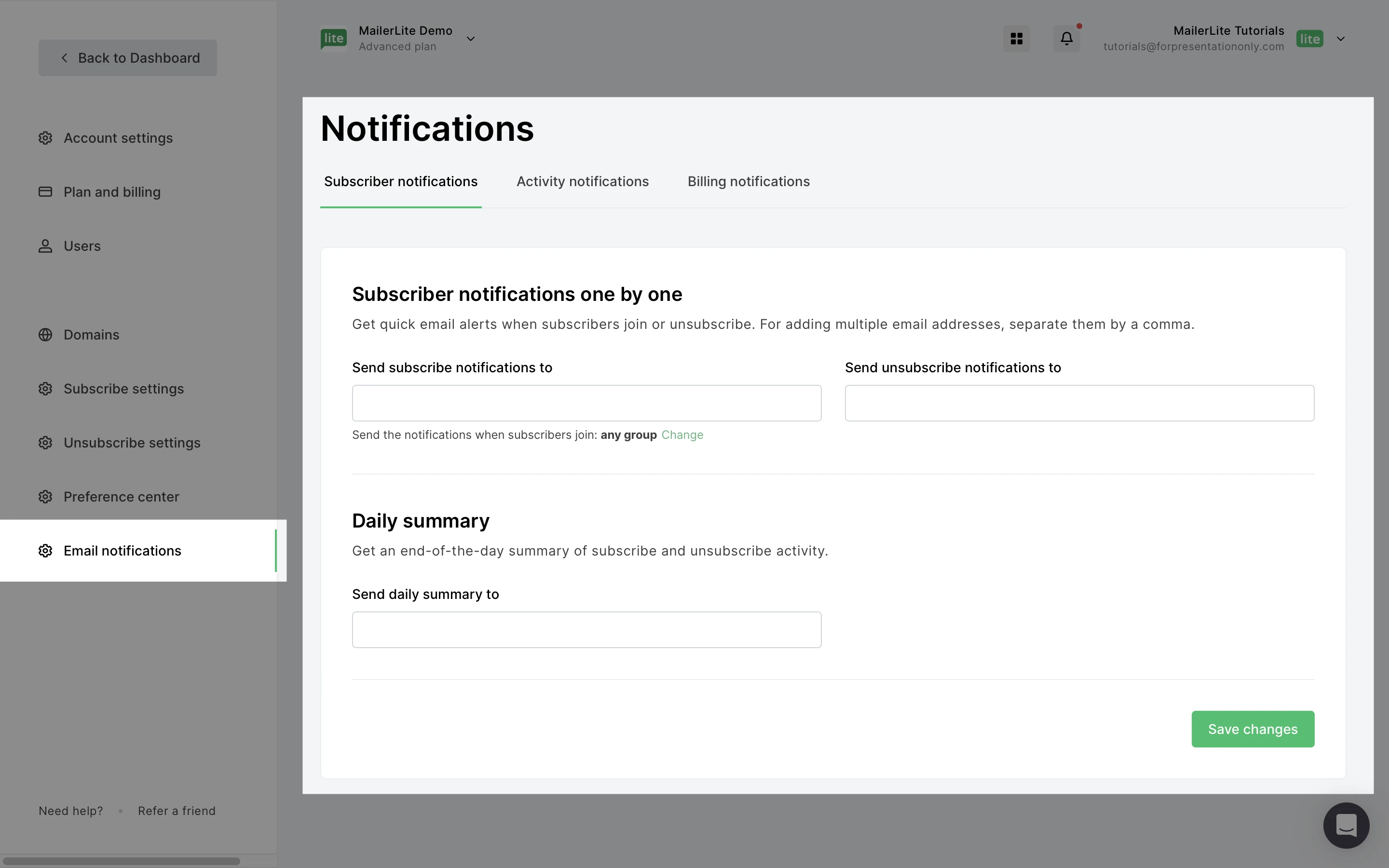
That's it! You can continue to manage your email notifications from the Email notifications page.

