Want to see what your newsletter looks like before you send it out to all your subscribers? You can! With a Test email, you can send a preview to yourself (or a colleague) to review the layout and content of your newsletter.
How to send a test campaign
Once you have created your campaign and selected it's recipients, you will be brought to the Review and confirm page.
Under Content, there is a button labeled Send test email. Click it and enter the email address to which you’d like to send the test email.
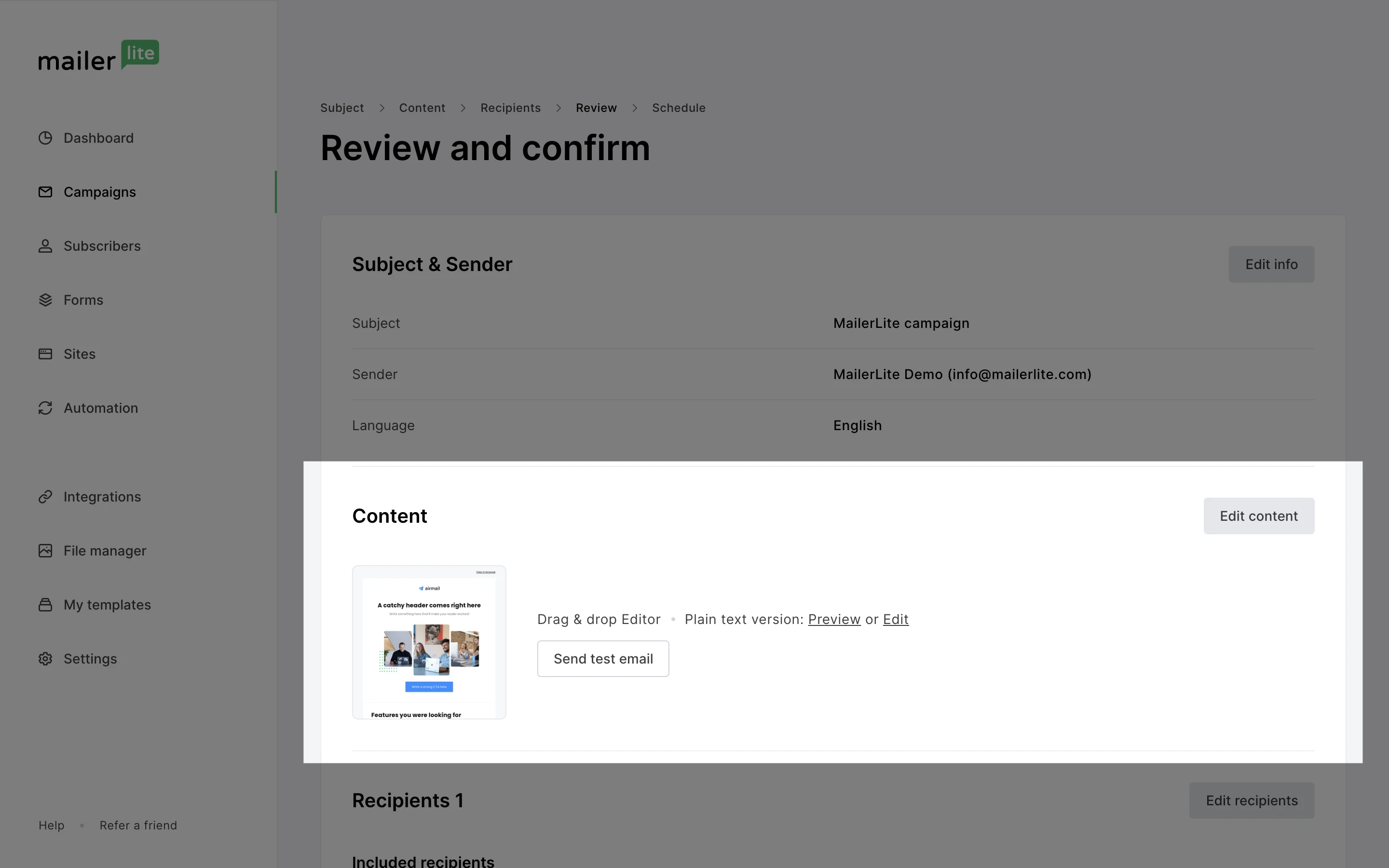
You can also send a test email from within your campaign editor by clicking the Preview and test button in the top right corner.
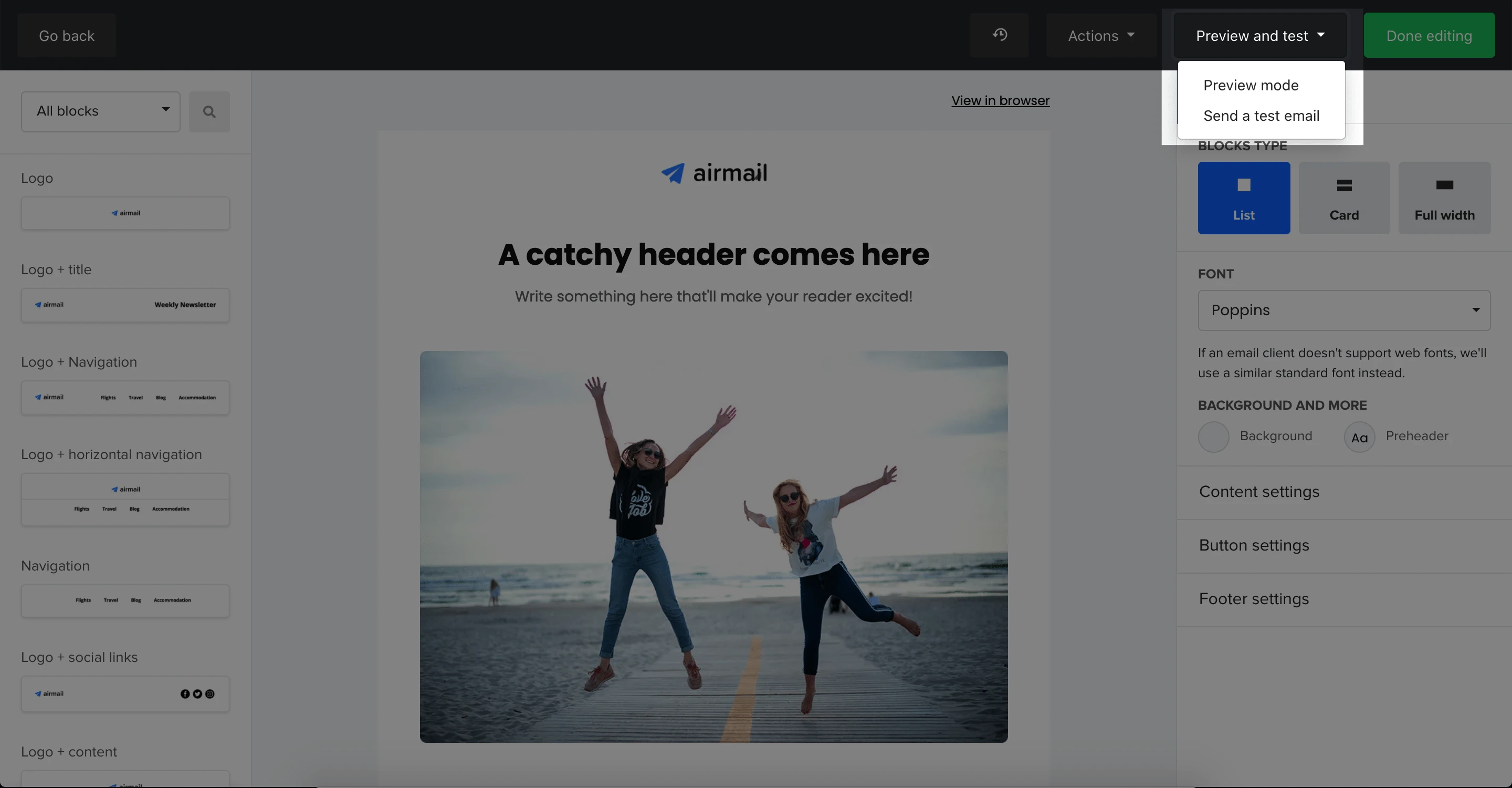
If you’ve already created your campaign, you can navigate to the Review and confirm page by navigating to the Campaigns page followed by the Drafts tab, and clicking on the title of your campaign.
Your test email will appear in your inbox with the label [TEST] included in the subject line. Keep in mind, your subscribers will not see the [TEST] label when the real campaign is sent.
Note: If you have already sent yourself a test email, and then you send yourself a regular campaign; the regular campaign may land in the same thread as the test email in your inbox. This may cause it to appear as though your regular campaign sent with the [TEST] label in the subject line when it did not.
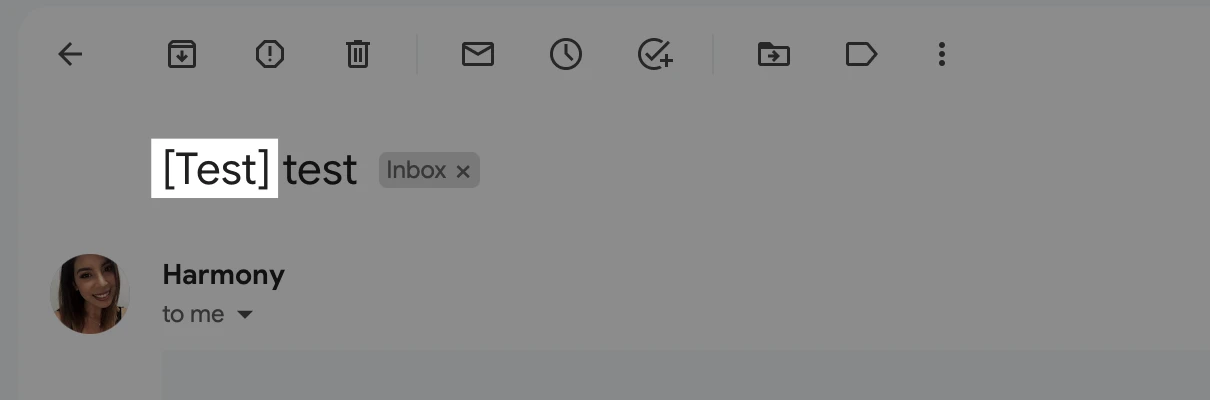
How to test an automation email
Open your workflow editor and click the email step you’d like to test. Then, in the sidebar, click the Send a test email button.
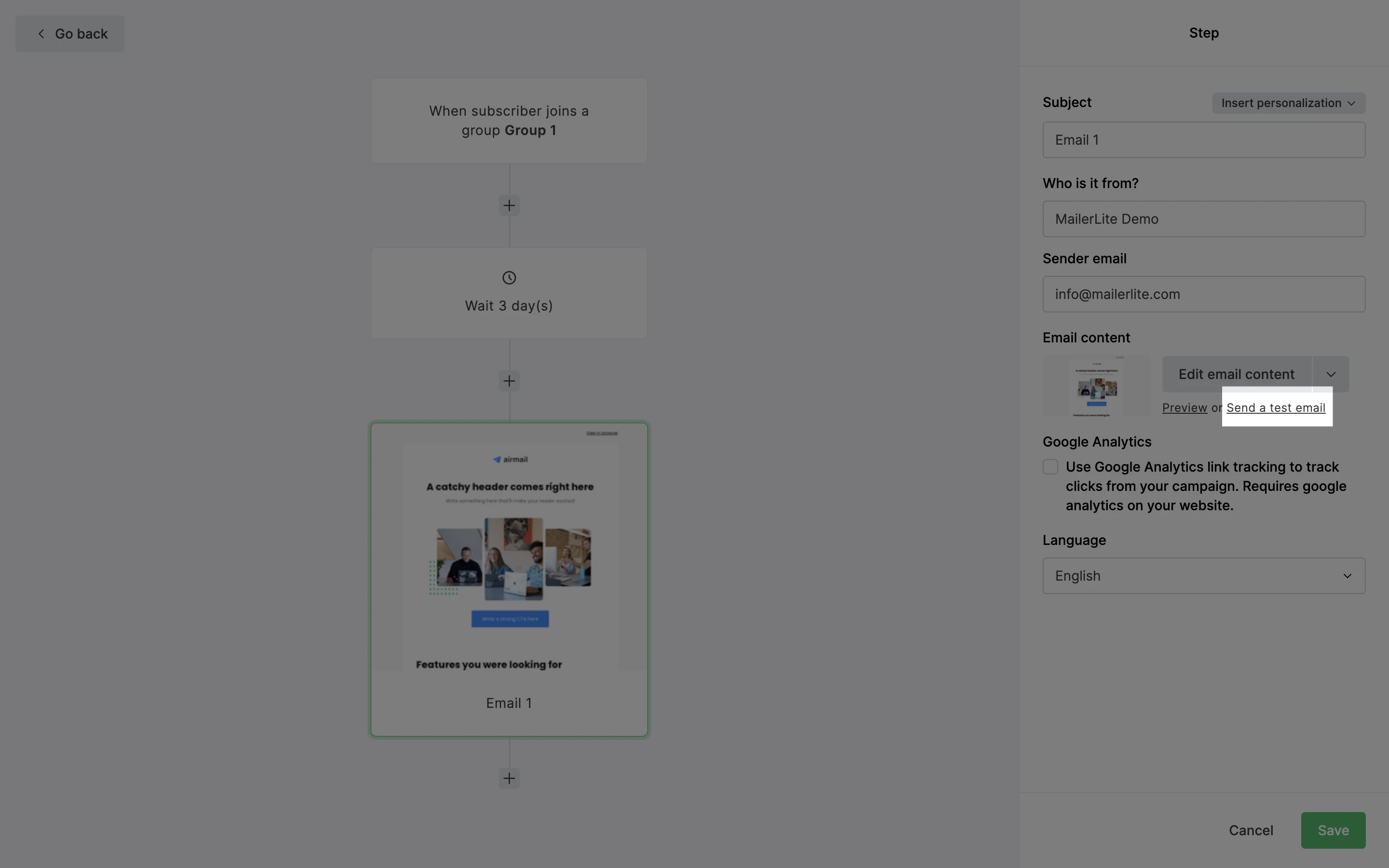
Note: This is only testing the email step by sending a test version of that email to yourself or your colleague. To test your whole automation workflow, you must trigger the workflow yourself.
Why some features do not work in test emails
Test emails are for previewing the layout and content of your campaigns. This means that test emails don’t have the full functionality of a regular campaign.
For this reason, the following features are not functional in test emails:
Unsubscribe link
Forward links (including those in Social blocks)
Survey blocks - the design of a survey can be viewed in a test email, but no submissions will be recorded.
Dynamic content blocks
If you wish to test these functions before sending your campaign out to subscribers, simply duplicate your draft campaign and send it to yourself as a regular campaign instead of a test email.
What to do if your test emails land in spam
It’s not uncommon for test emails to land in your spam folder. This is due to the additional [TEST] label in the subject line.
To properly test the deliverability of your email, we recommend that you duplicate your draft campaign and send it to yourself as a regular campaign.
We also recommend that all users authenticate their domain to maximize deliverability.

